- 公開日:
スプレッドシートでショートカットキーが使えない場合
この記事では、Google スプレッドシートでショートカットキーが使えない場合の対処法を紹介しています。
キーを押しても反応しない/別のキーが入力されてしまう/既存のショートカットが使えないなど、さまざまな場面に合わせた対処法を紹介します。
行を追加するショートカットや、日付を入力するショートカットが使えないときの解決方法も紹介します。
ショートカットキー一覧表を無料でダウンロード!
スプレッドシートの全ショートカットキーの一覧表を印刷できるようにPDFにしました。「登録なし」で「無料ダウンロード」できます。ファイルがWindows版とMac版に分かれていますが両方ダウンロードできます。
スプレッドシートでショートカットキーが使えない場合
ファンクションキーを正しく押せているか確認する
ノートパソコンまたはテンキーなしキーボードをお使いの場合、ファンクションキー(F1~F12)のみを押しても反応しないことがあります。
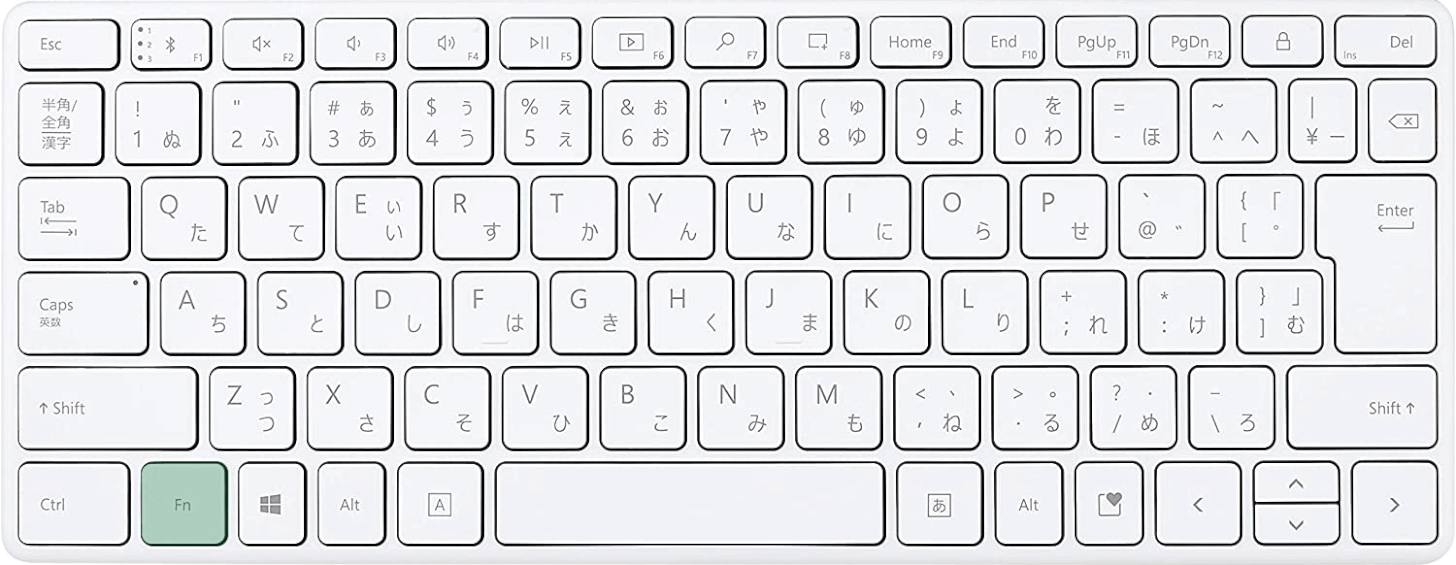
ファンクションキーが反応しない場合は、ファンクションキーとFnキーを同時に押すか、Fnキーを有効にしましょう。
ノートパソコンなどはキーボードの面積が狭く、1つのキーに2つの役割を持たせていることがほとんどです。
そのため、ファンクションキーをそのまま押すと、印字されているアイコンの機能(例:輝度を下げる等)が優先されることがあります。
ファンクションキーを含むショートカットを使用したいときは、Fnキーを一緒に押すことを覚えておいてください。
互換ショートカットを有効にする
Google スプレッドシートには「互換ショートカット」という機能があります。
この機能を有効にすると、他ソフト(例:Microsoft Excel等)で使えるショートカットキーをスプレッドシートでも使用できるようになります。
例えば、スプレッドシートで行/列を削除するには「Ctrl + Alt + -(マイナス)」を押す必要がありますが、互換ショートカットを有効にすればExcelで使用可能な「Ctrl + -(マイナス)」のショートカットが使えるようになります。
「スプレッドシートでショートカットを使いたいけど、ついつい前まで使っていたキーを押してしまってうまくいかない」という場合に便利です。
互換ショートカットは、以下の方法で有効にできます。
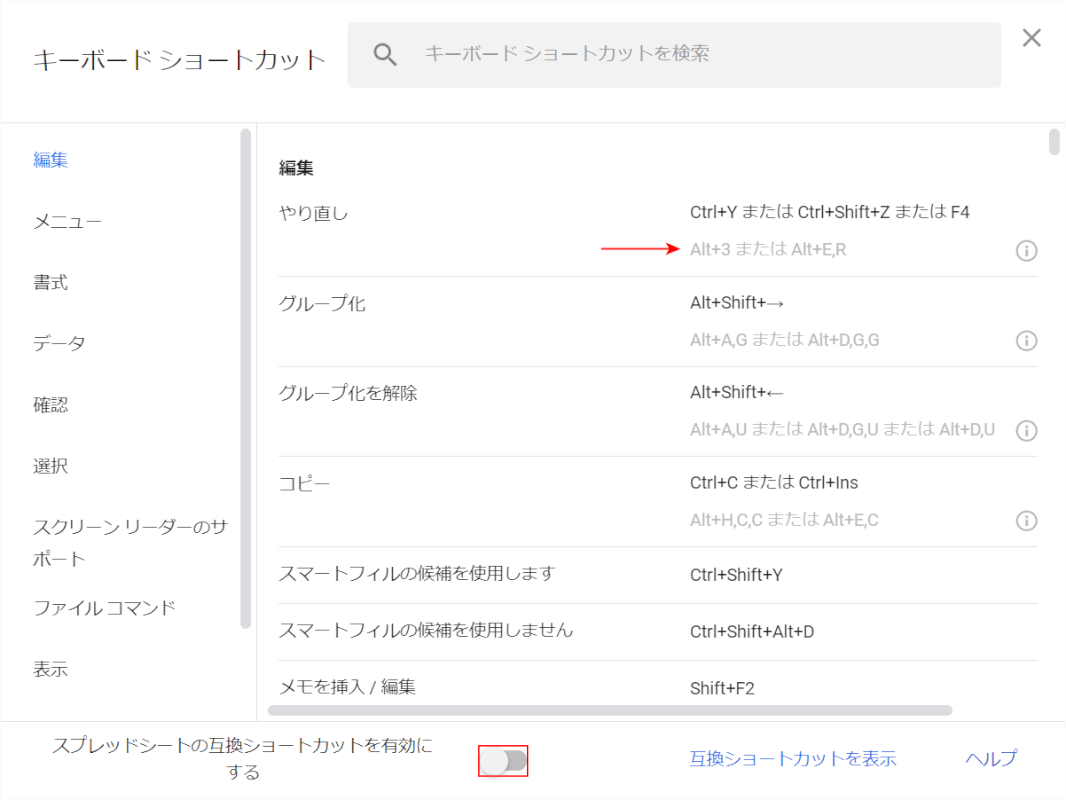
Ctrl + /(スラッシュ)を押します。すると、上記画像のようなショートカットリストが表示されます。
機能を有効にするには、「スプレッドシートの互換ショートカットを有効にする」の横にあるスイッチを選択します。
互換ショートカットを有効にすると、赤い矢印で示してある灰色の文字のキーが使えるようになります。
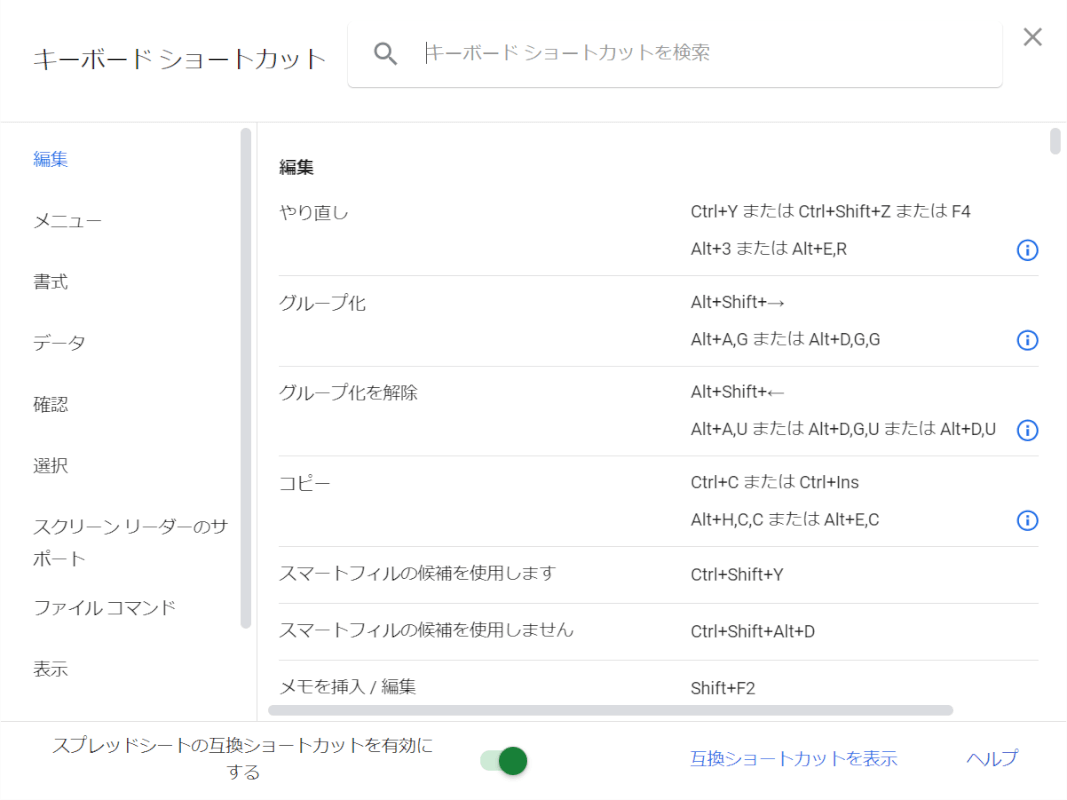
互換ショートカットを有効にできました。
機能を有効にすることで使えるキーは、画面右下の「互換ショートカットを表示」を選択すると確認できます。
固定キーとフィルターキーを無効にする
キーを押してもうまく反応しない場合、設定から固定キーとフィルターキーを無効にしてみましょう。
固定キーとフィルターキーがどのような機能なのかについては、以下の表をご覧ください。
| 機能 | 説明 |
|---|---|
| 固定キー | CtrlキーやShiftキーを押した状態を保つことができる機能です。 2つのキーを同時に押すことが難しい場合に使用します。 |
| フィルターキー | キーの連続入力を無効にしたり、キーの認識を遅くする機能です。 手の震えなどでキーを正確に押すことが難しい場合に使用します。 |
特に、固定キーはShiftキーを5回押すことで設定されてしまうため、うっかり有効になりやすいです。
これらの機能を必要としていない場合は、以下の手順に沿って無効にすることでキーの誤作動がなくなる可能性があります。
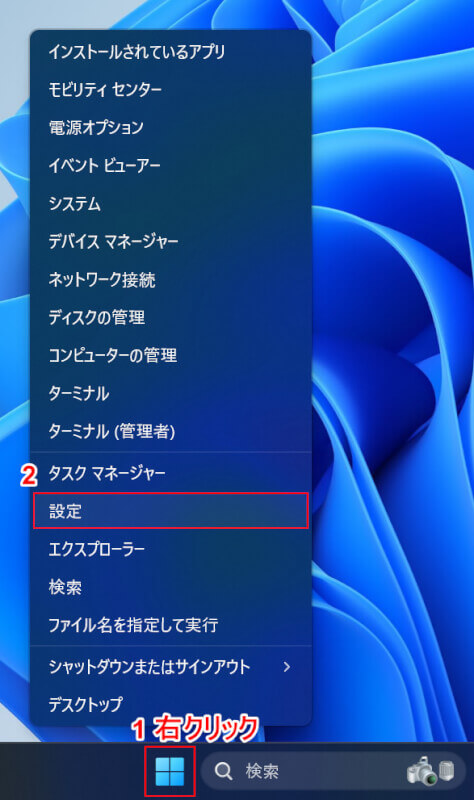
①「スタート」を右クリックし、②「設定」を選択します。
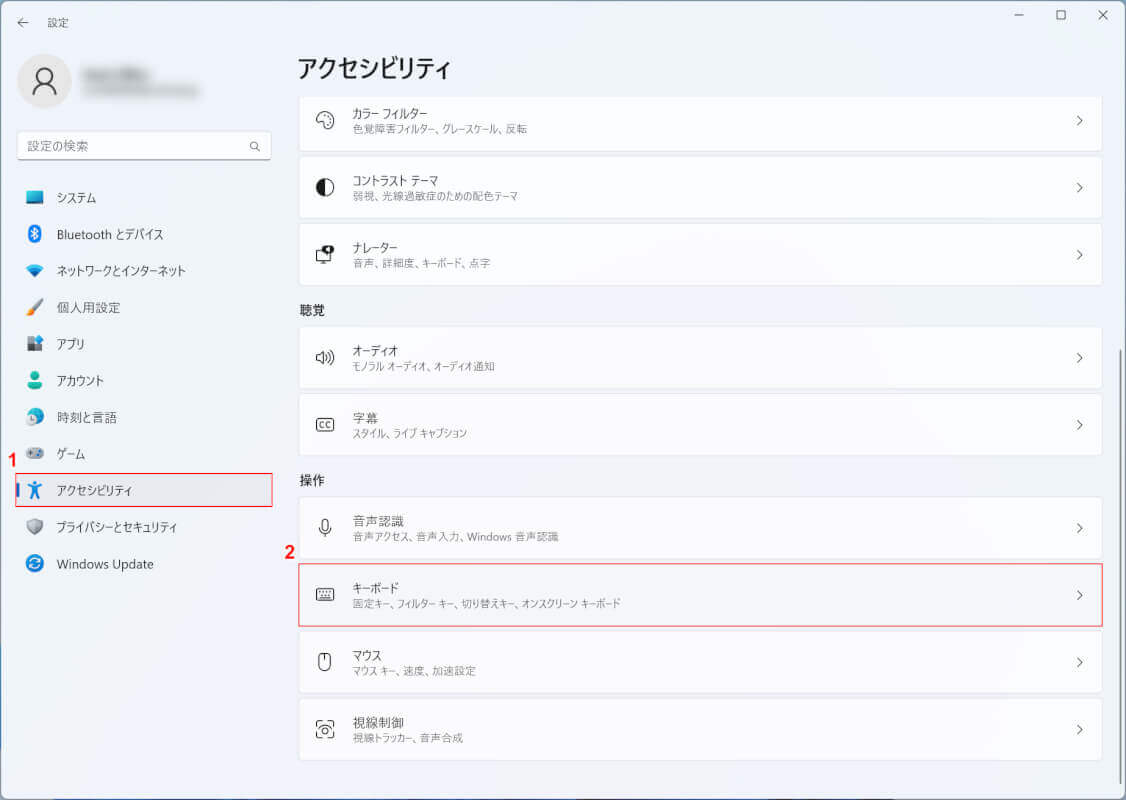
Windowsの設定画面が表示されます。
①「アクセシビリティ」、②「キーボード」の順に選択します。
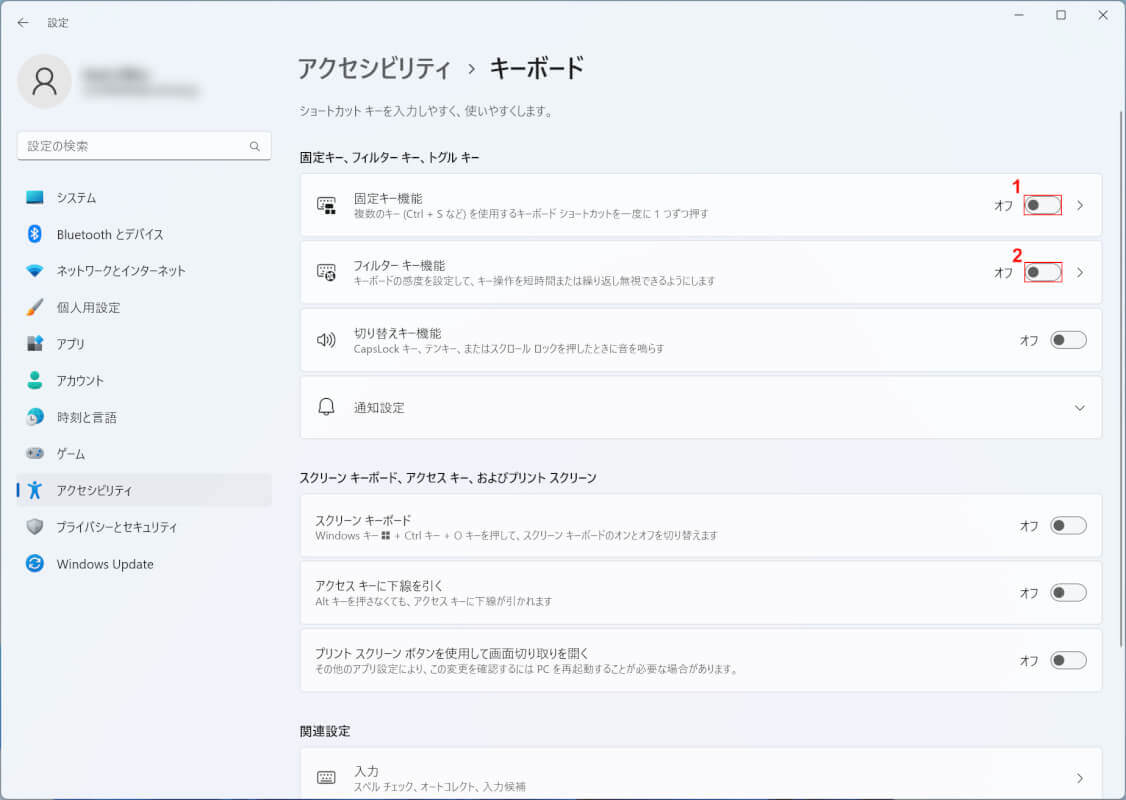
①「固定キー機能」、②「フィルターキー機能」をそれぞれ無効にします。ボタンの色が白くなっていれば、無効になっています。
これで2つの機能を無効にできましたので、ショートカットが使えるようになったか確認してみてください。
キーボードレイアウトにずれがないか確認する
使用しているキーボードの配列と、PC側で認識されているキーボードの配列にずれがあると、ショートカットキーを押しても反応しなくなることがあります。
例えば、実際使用しているのは「JIS配列(日本語)キーボード」なのに、PC側では「US配列(英語)キーボード」として認識されている場合、押したキーとは異なるキーが入力されることがあります。
以下では、キーボードレイアウトにずれがないか確認する方法を紹介します。
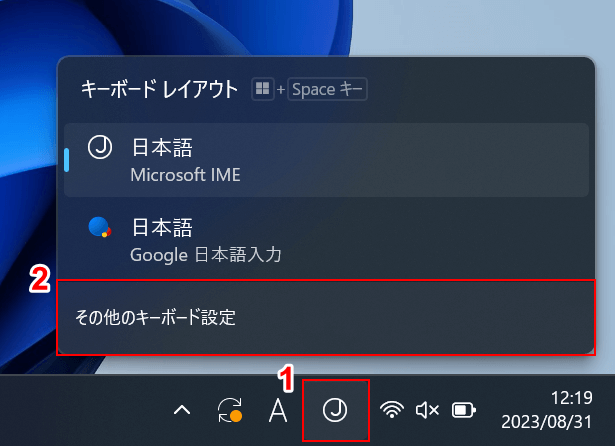
①「キーボードレイアウト」、②「その他のキーボード設定」の順に選択します。
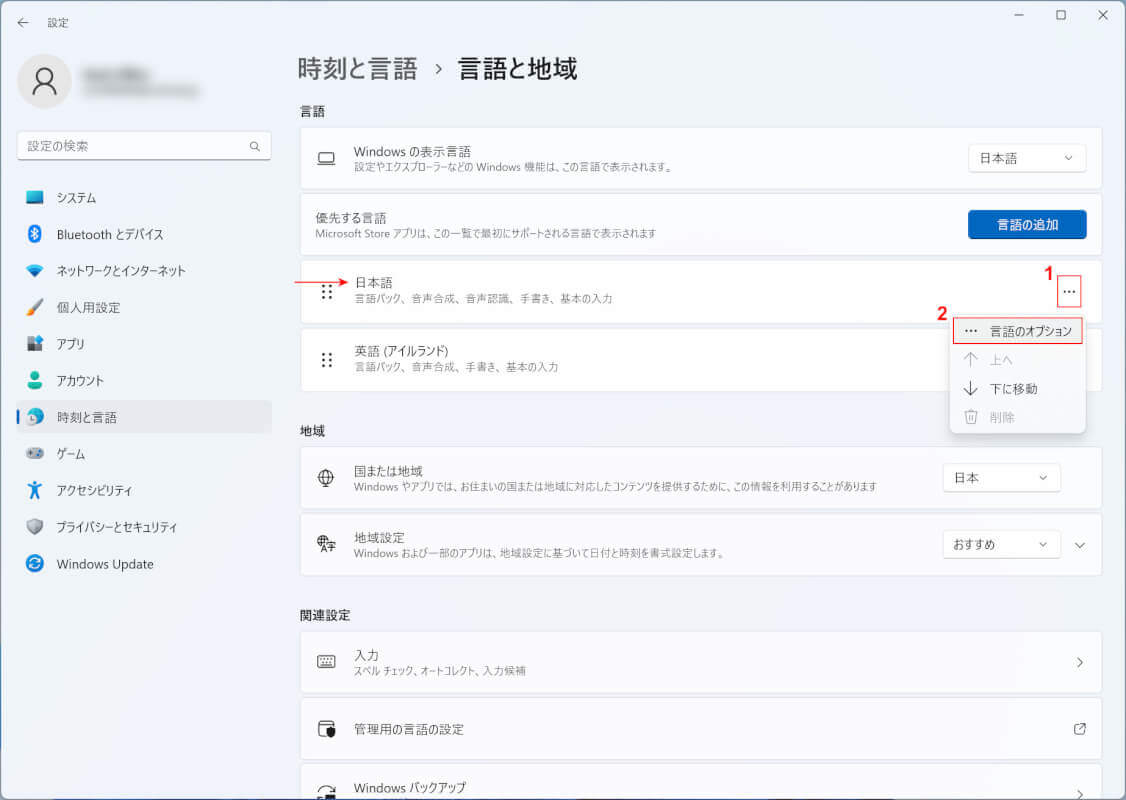
Windowsの設定画面が表示されます。
優先する言語で「日本語」が一番上に表示されていることを確認し、①「…」、②「言語のオプション」の順に選択します。
「日本語」が他の言語よりも下にある場合は、言語の左側にある6つの点を上方向にドラッグすることで順番を入れ替えることができます。
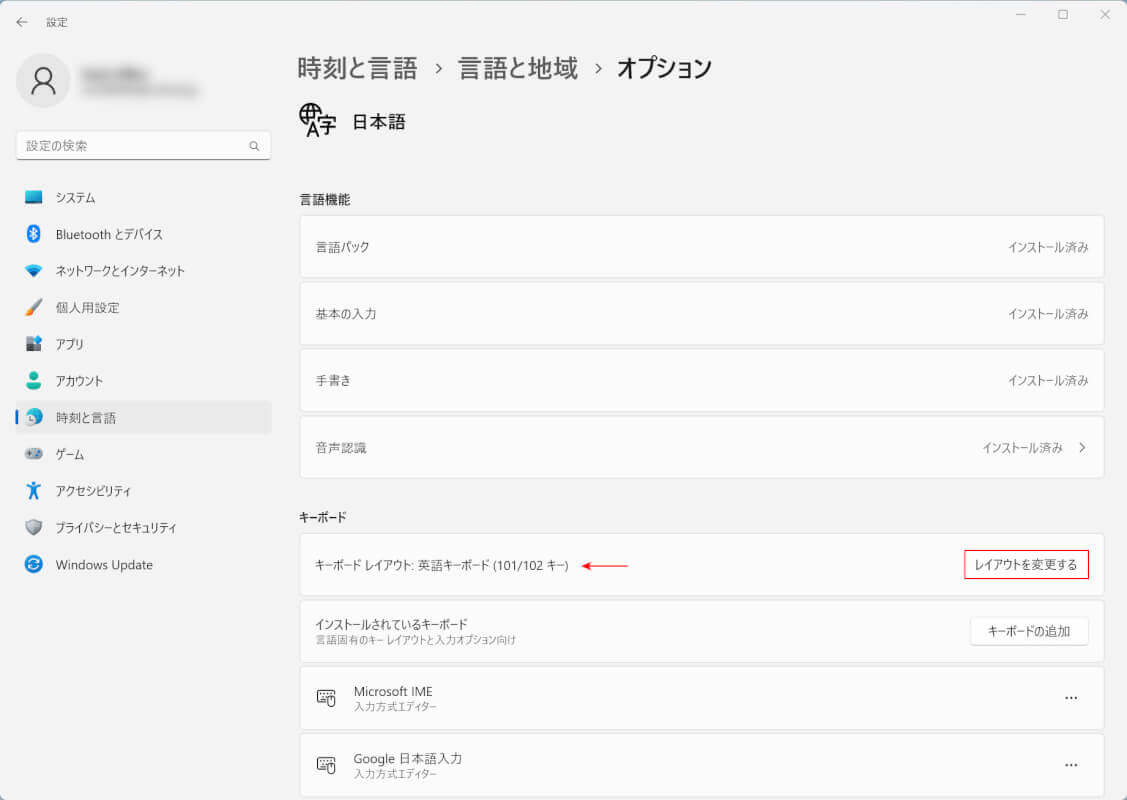
画像内の赤い矢印で示してある「キーボードレイアウト」を確認しましょう。
JIS配列(日本語)キーボードを使っているのに英語キーボードに設定されている(またはその逆)という場合は、「レイアウトを変更する」ボタンを押します。
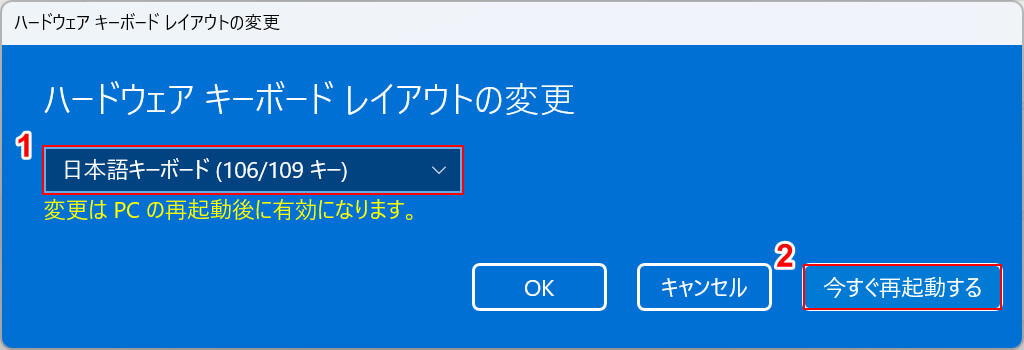
「ハードウェアキーボードレイアウトの変更」ダイアログボックスが表示されます。
①キーボードレイアウトをお使いのキーボードの配列(例:日本語キーボード(106/109キー))に設定し、②「今すぐ再起動する」ボタンを押します。
PCの再起動が完了したら、ショートカットが使えるようになったか確認してください。
キーボードの汚れ・破損を確認する
また、キーボードに付着した汚れや破損もショートカットが使えなくなる原因の1つとなります。
キーの隙間にホコリなどが詰まっている場合は、エアダスターや乾いた布を使って掃除を行ってみてください。
掃除を行ってもキーが反応しなかったり、キーに破損が見られる場合は、キーボードを新しく買い替えることをおすすめします。
PR

ロジクール ワイヤレスキーボード K295GP 静音 耐水 キーボード 無線 Unifying K295 windows chrome グラファイト 国内正規品
\毎月18日はご愛顧感謝デー ポイント最大4倍/楽天市場で価格を見る
PCを再起動する
上記の方法を試してもショートカットが使えない場合は、一度PCを再起動してみてください。
PCを再起動する際は、必ず編集中のファイルを保存しておきましょう。
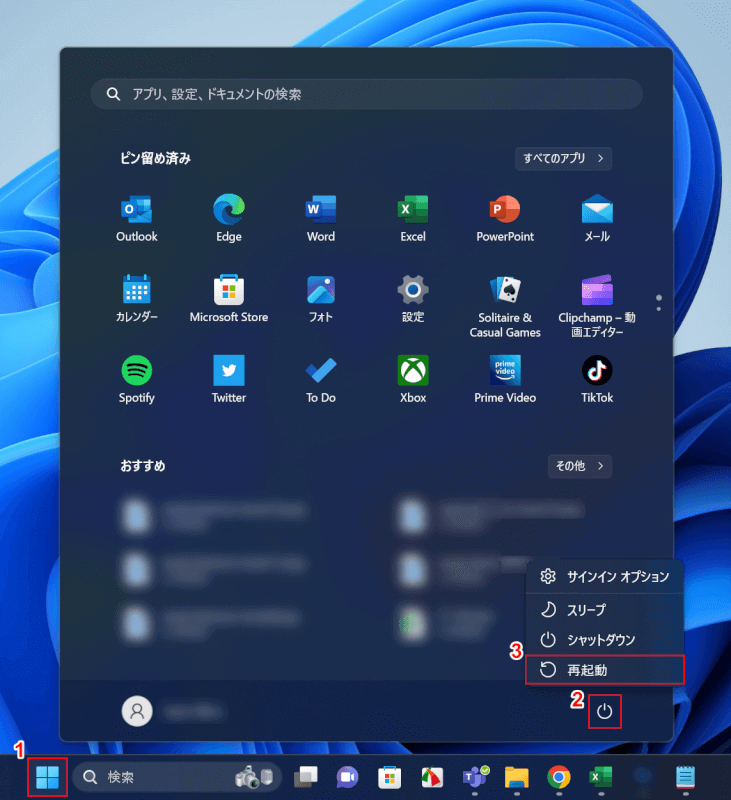
①「スタート」、②電源マーク、③「再起動」の順に選択します。
再起動が完了したら、もう一度スプレッドシートを開いてショートカットが使えるかどうか試してみてください。
行を追加するショートカットが使えない場合
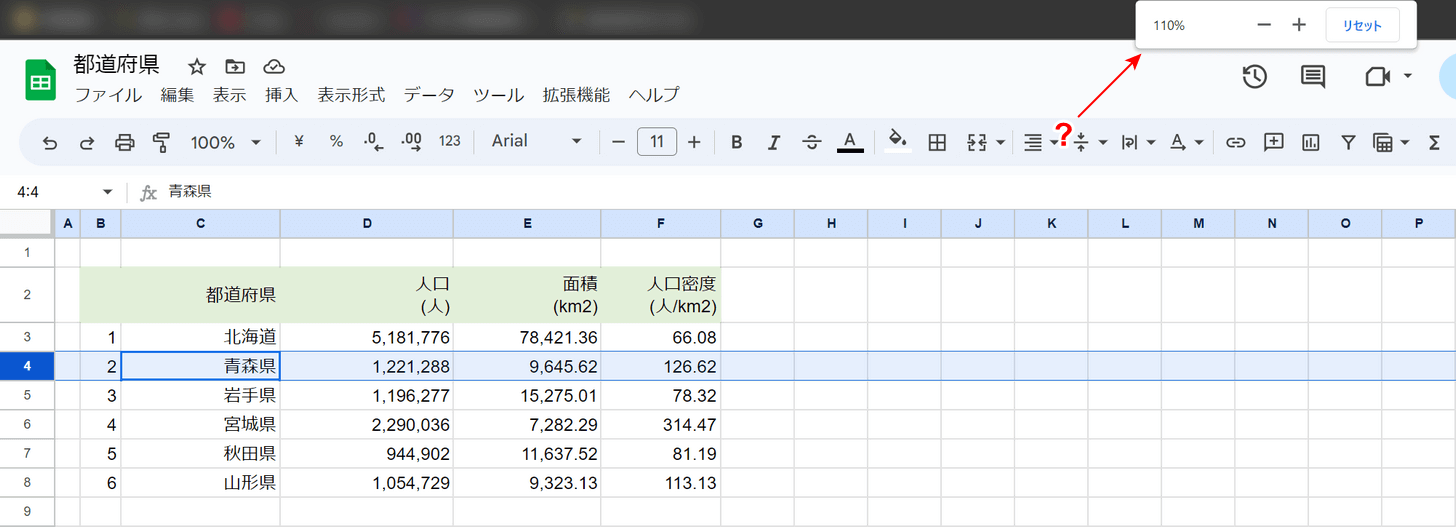
Google スプレッドシートには行を一発で追加するショートカットがありますが、使用するキーが他ソフトとは少し異なります。
そのため、行を追加しようとしてもなぜか画面が拡大してしまうという現象が発生することがあります。
以下の記事では、スプレッドシートで行を追加するショートカットが使えない場合の対処について詳しく説明しています。
日付を入力するショートカットが使えない場合
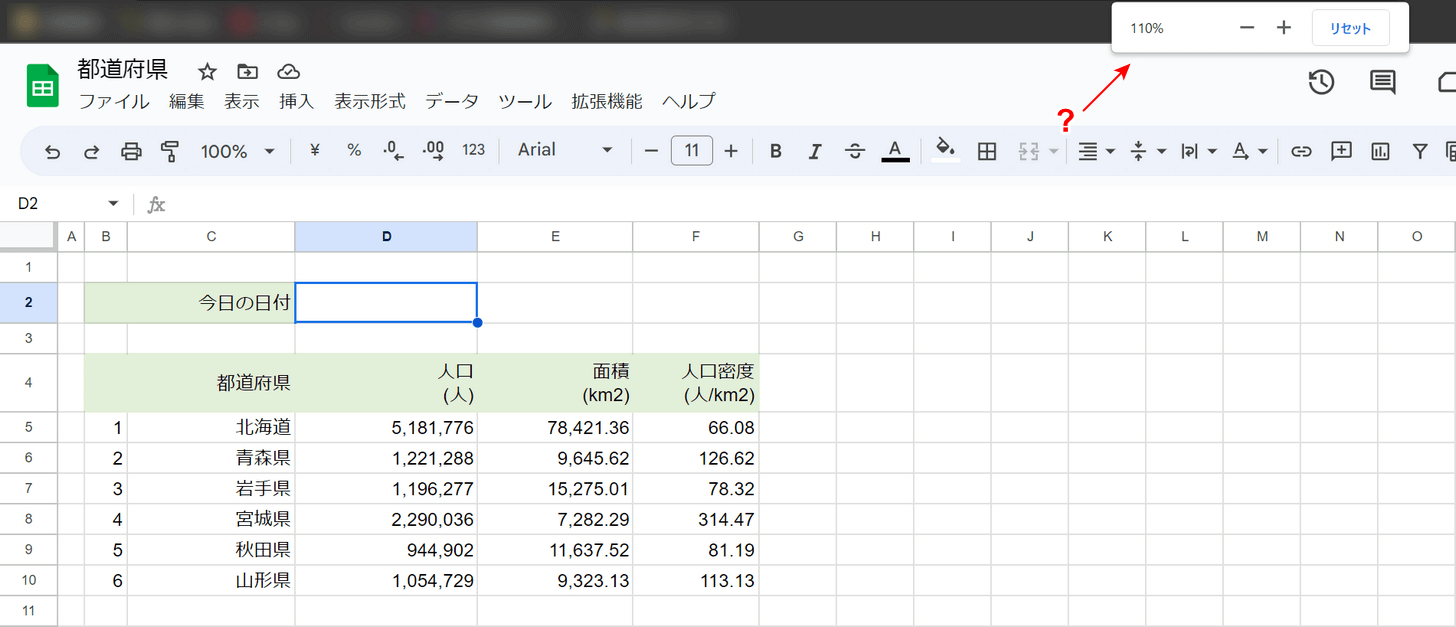
スプレッドシートで日付を入力しようとすると画面が拡大するという場合は、以下の記事を参考にショートカットの使用方法を見直してみましょう。
Macで日時を入力するショートカットが使えない場合の対処法も紹介していますので、お困りの際に役立ててください。