- 公開日:
- 更新日:
Windows 10のタスクスケジューラの起動方法
私たちがPCでWindows 10を使っている時、定期的に同じことを行いたい作業があります。例えば、定時のシャットダウンやウィルススキャンなどがそうです。これらの作業を手動で繰り返すのは非効率的なので、コンピュータで自動的に実行されるプログラムを使います。
それがWindows 10に搭載されている「タスクスケジューラ」です。本記事では、Windows 10のタスクスケジューラの起動/設定方法やエラーの対処法について説明します。
タスクスケジューラの起動方法
タスクスケジューラの起動方法については、以下のとおりです。
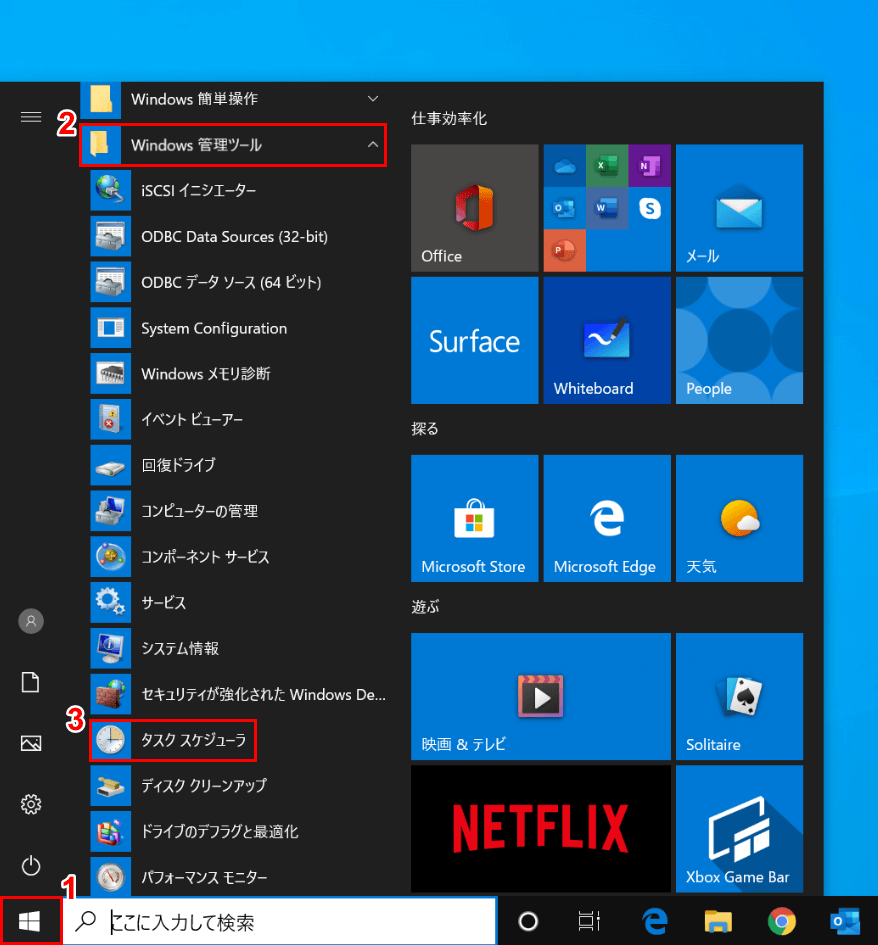
Windows 10を開きます。①【スタート】、②【Windows 管理ツール】、③【タスク スケジューラ】の順に選択します。
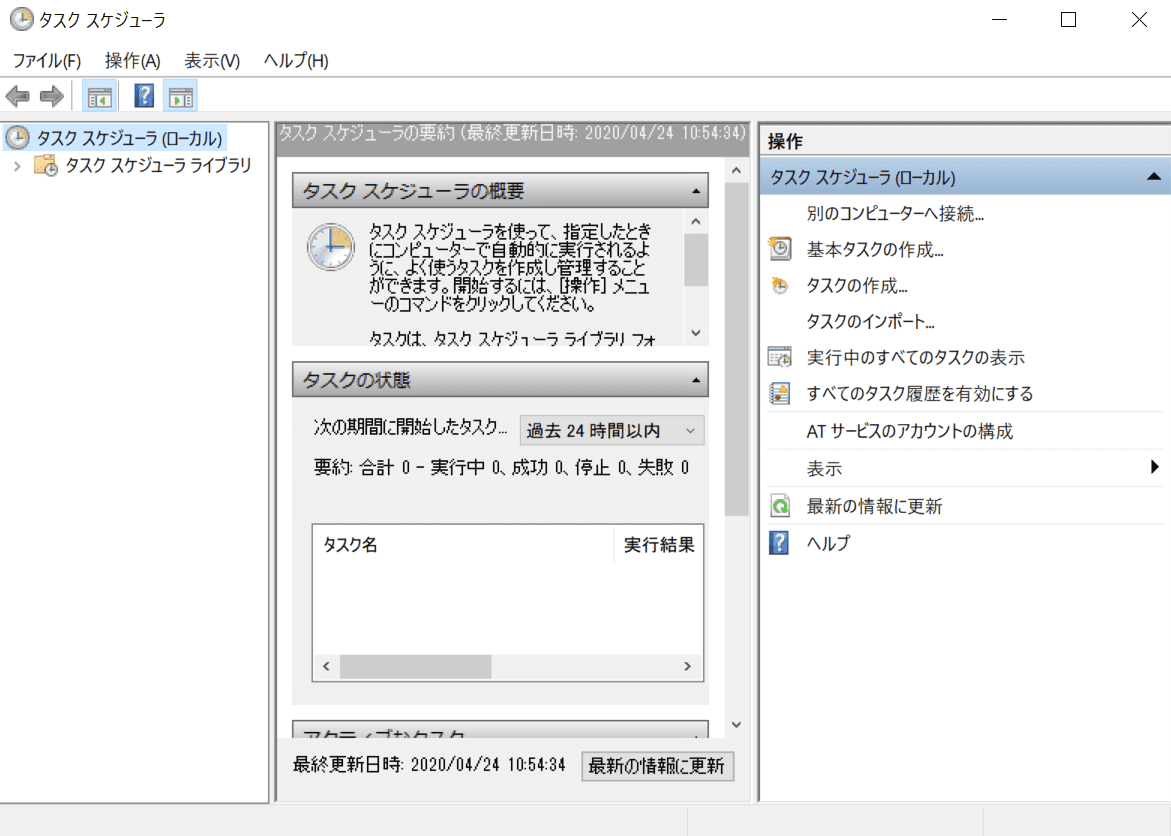
「タスク スケジューラ」ダイアログボックスが表示されました。タスクスケジューラが起動しました。
タスクスケジューラの設定
指定した時間にシャットダウン
このセクションでは、タスクスケジューラを使用して、指定した時刻にPCをシャットダウンする方法について説明します。
たとえば、指定した時間にオフィスのPCをシャットダウンすることなどができます。
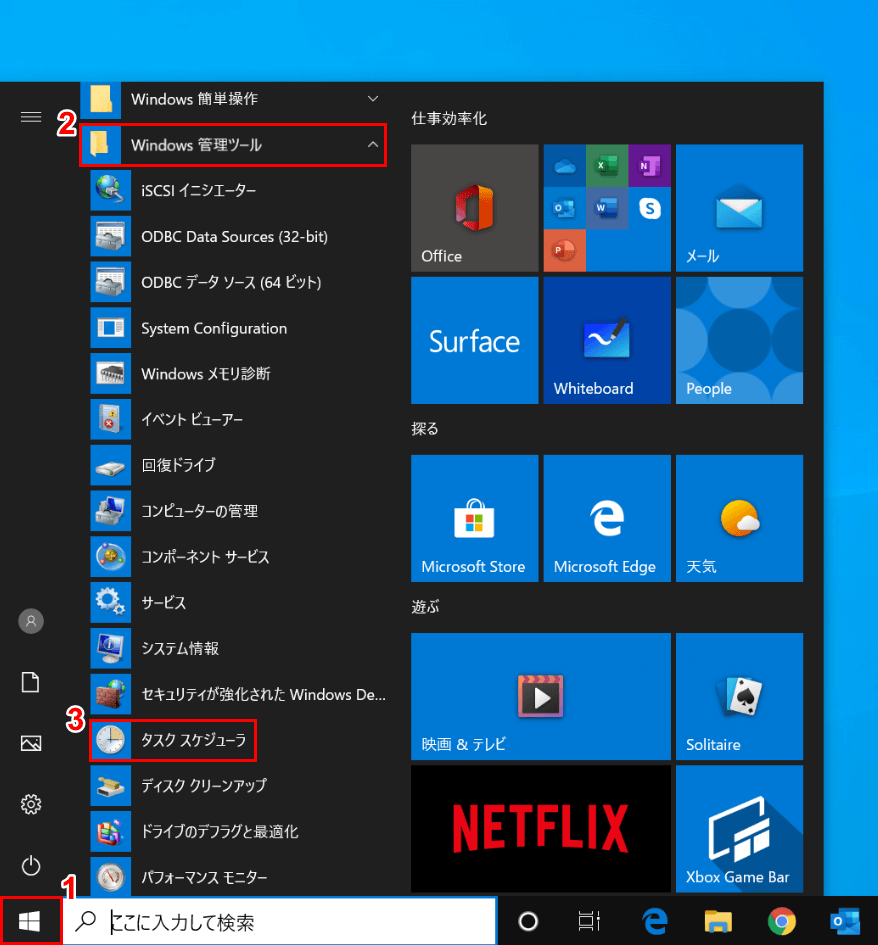
Windows 10を開きます。①【スタート】、②【Windows 管理ツール】、③【タスク スケジューラ】の順に選択します。
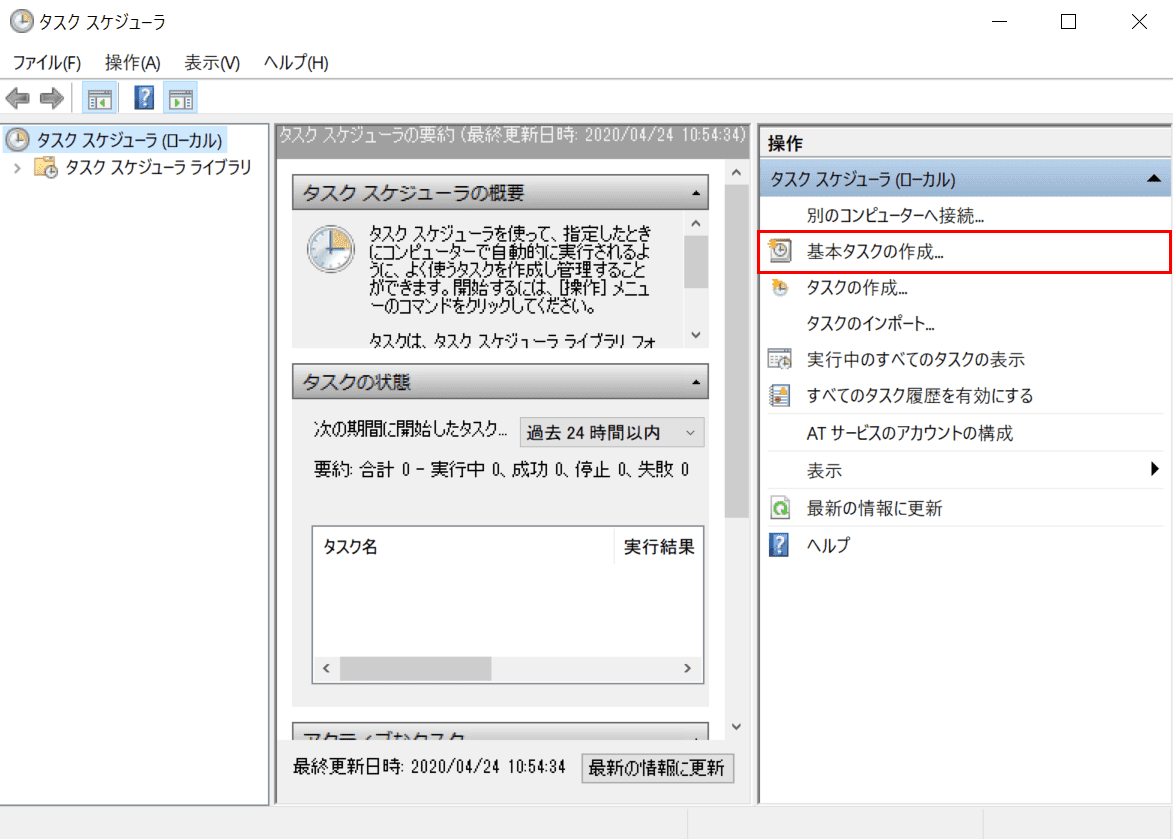
「タスク スケジューラ」ダイアログボックスが表示されました。【基本タスクの作成】を選択します。
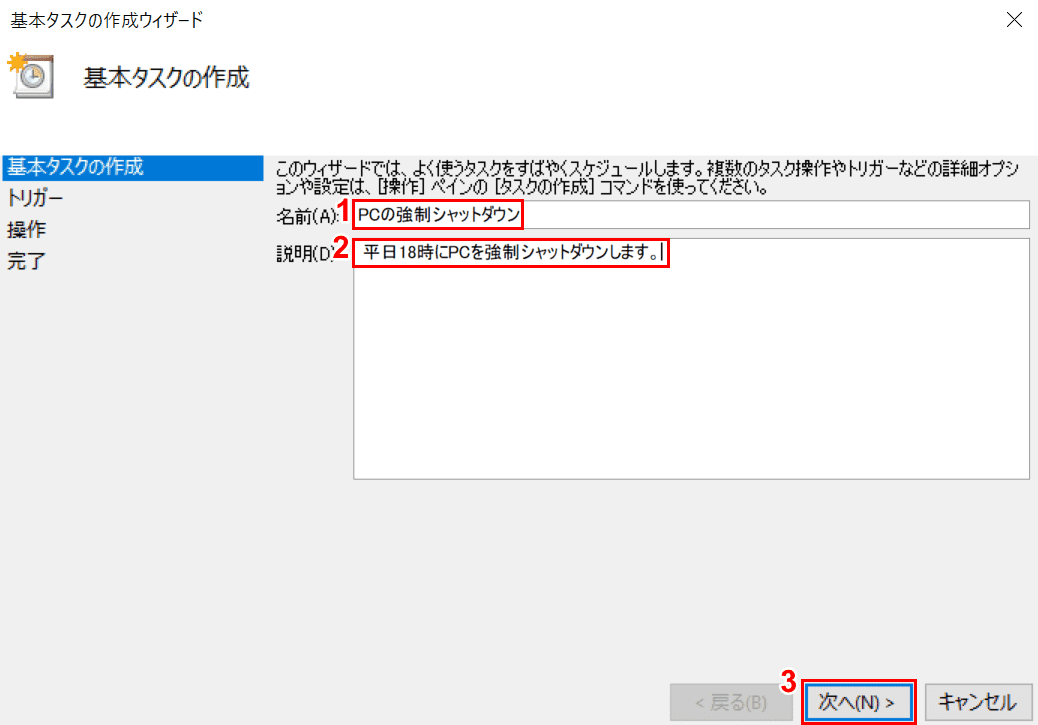
「基本タスクの作成ウィザード」ダイアログボックスが表示されました。①『お好きな名前(例:PCの強制シャットダウン)』を入力します。
②『お好きな説明(例:平日18時にPCを強制シャットダウンします。)』を入力します。③【次へ】ボタンを押します。
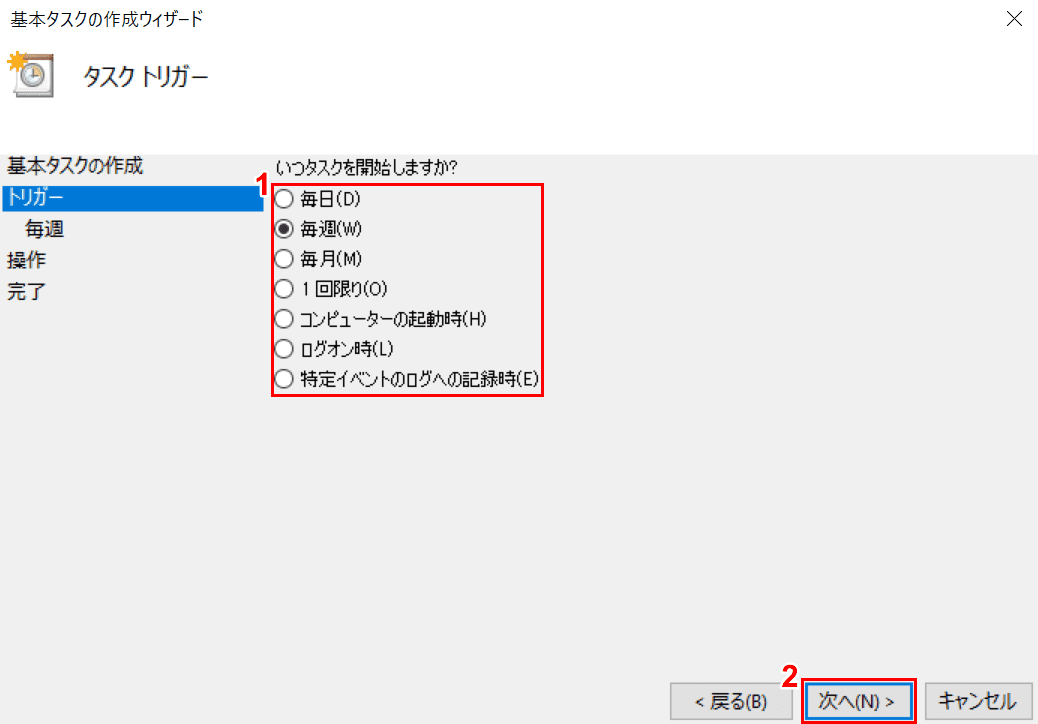
「タスクトリガー」が表示されました。①【「いつタスクを開始しますか?」の「例:毎週」】を選択し、②【次へ】ボタンを押します。
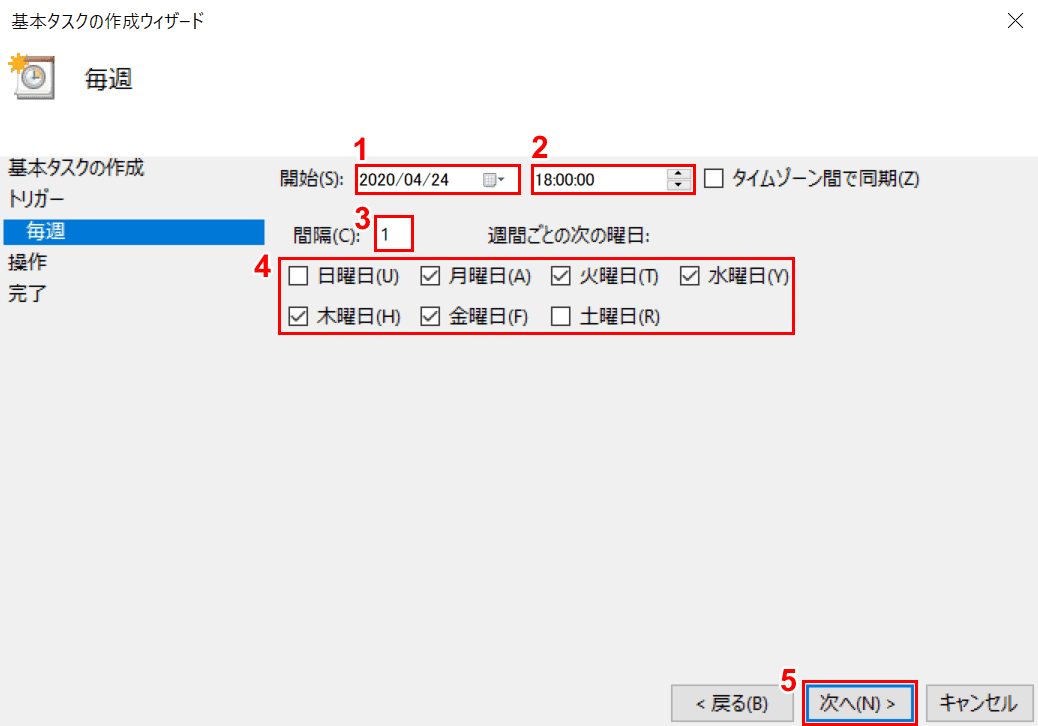
「毎週」が表示されました。①『開始日』、②『シャットダウンを行う時刻』をそれぞれ入力します。③「間隔」はここでは『1』と入力します。
④ここでは【「平日すべて」に「チェックマーク」】を入れ、⑤【次へ】ボタンを押します。
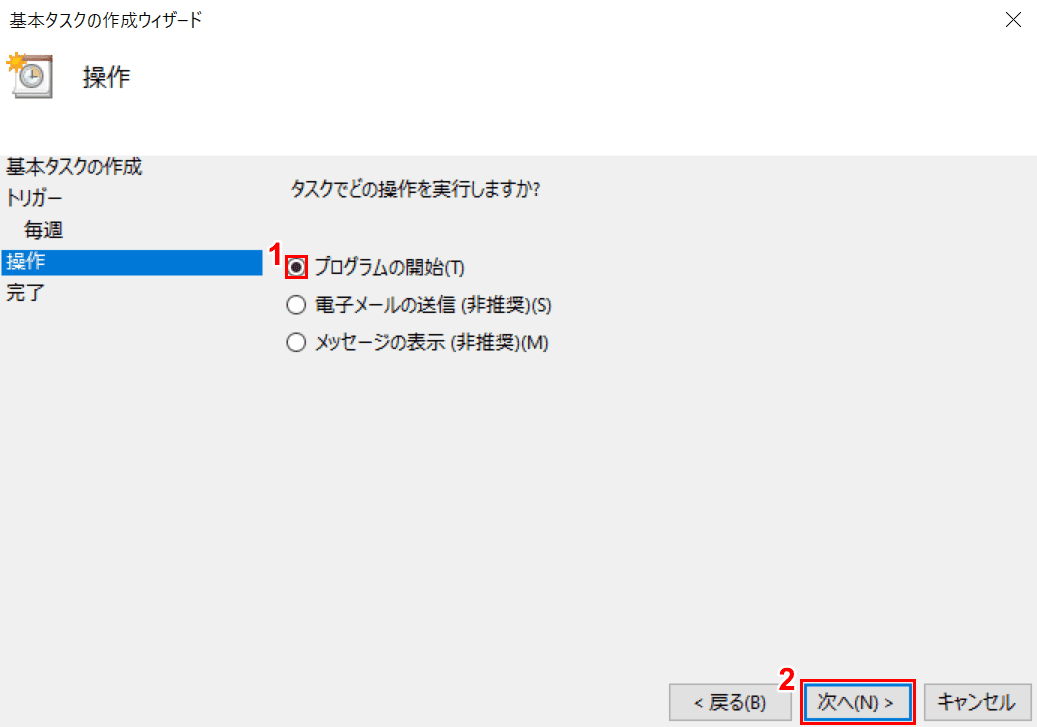
「操作」が表示されました。「タスクでどの操作を実行しますか?」が表示されました。①【プログラムの開始】を選択し、②【次へ】ボタンを押します。
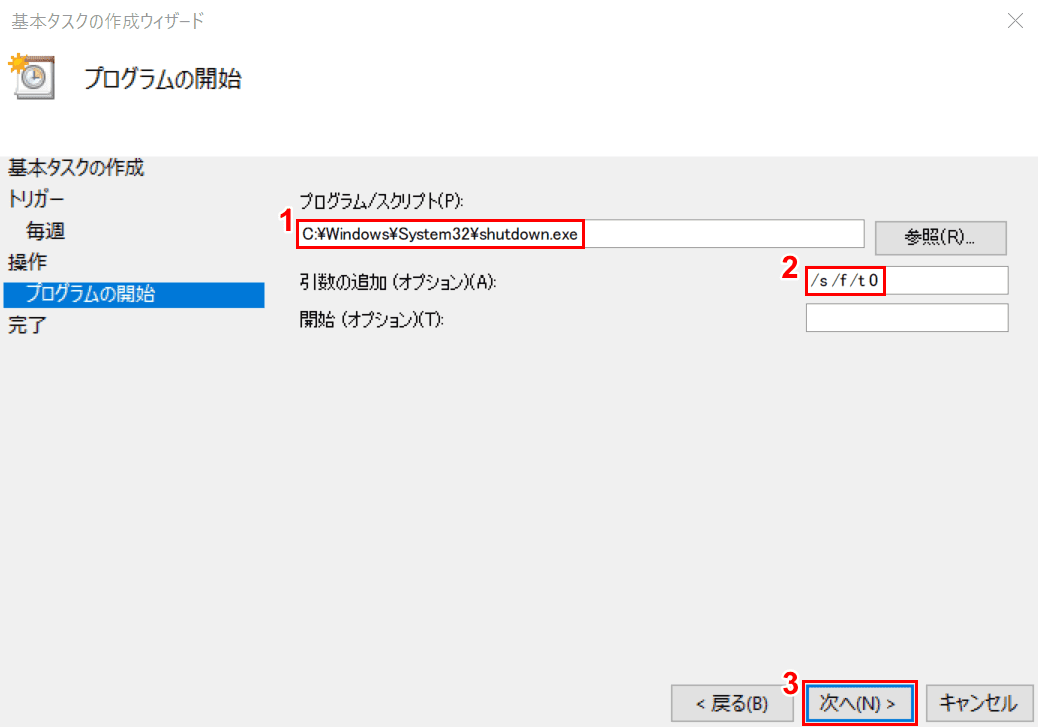
「プログラムの開始」が表示されました。①「プログラム/スクリプト」に『C:WindowsSystem32shutdown.exe』を入力します。②ここでは完全シャットダウンにしたいので『/s /f /t 0』を入力します。③【次へ】ボタンを押します。
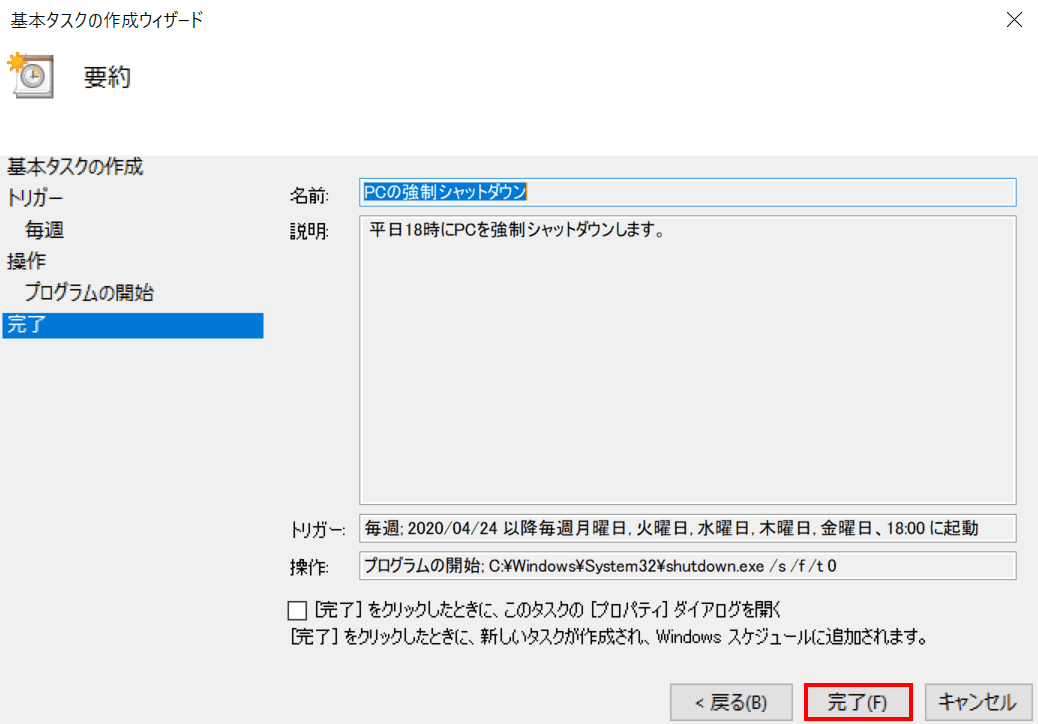
「要約」が表示されました。【完了】ボタンを押して終了です。
タスクの削除
ここでは、タスクスケジューラのタスクを削除する方法について説明します。
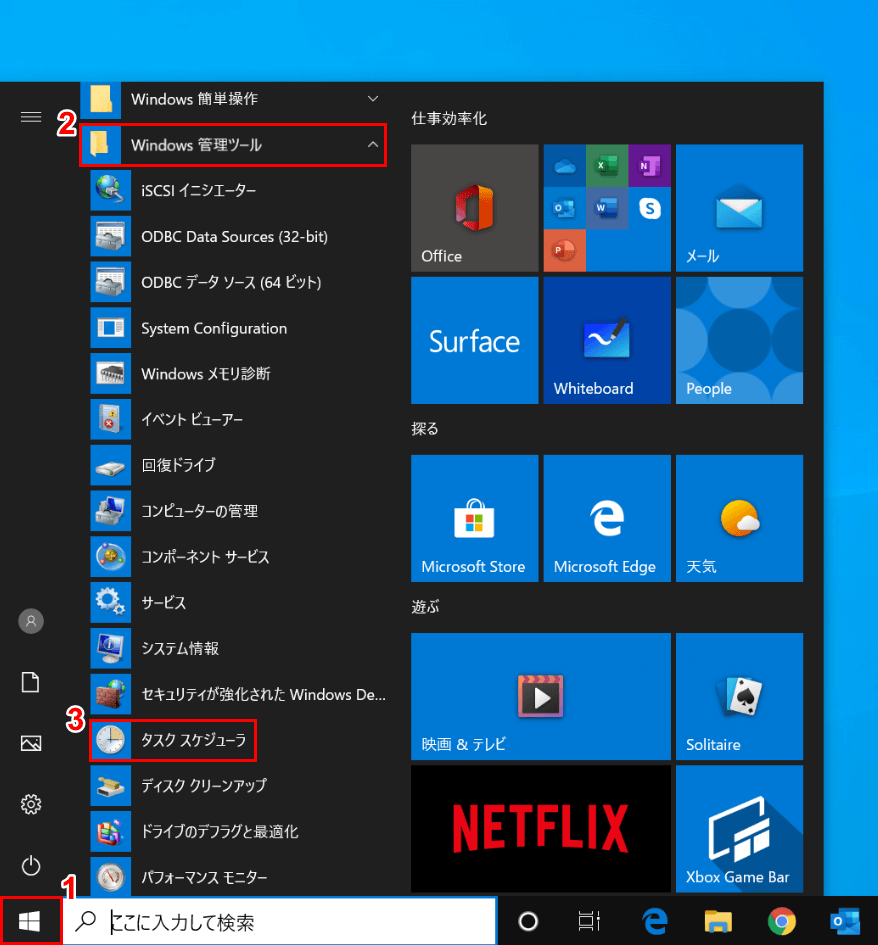
Windows 10を開きます。①【スタート】、②【Windows 管理ツール】、③【タスク スケジューラ】の順に選択します。
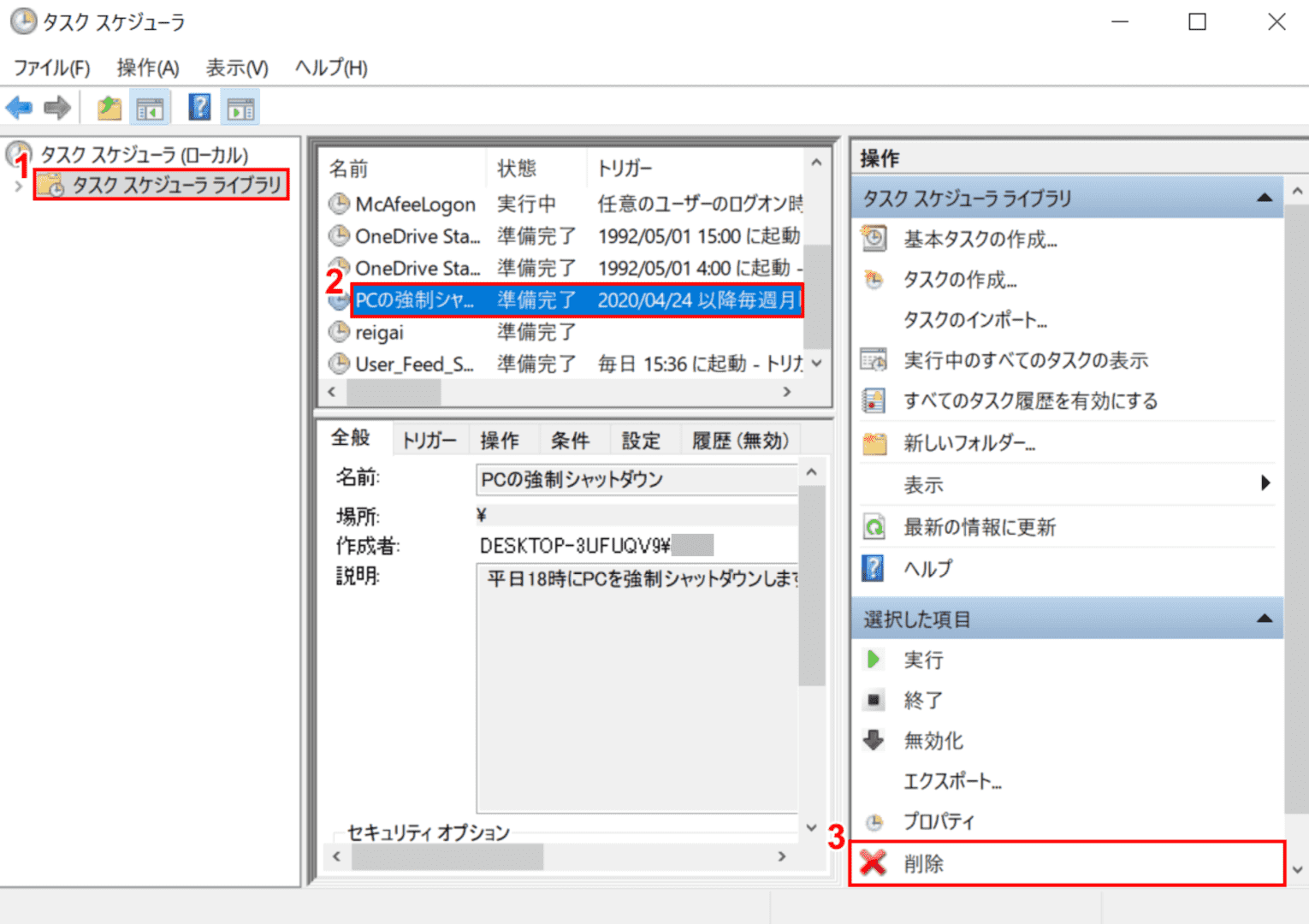
「タスク スケジューラ」が表示されました。
①【タスク スケジューラ ライブラリ】、②【削除したいタスク】、③【削除】の順に選択します。
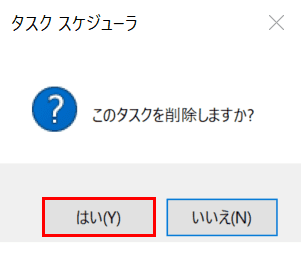
「タスク スケジューラ」ダイアログボックスが表示されましたので、【はい】を選択します。
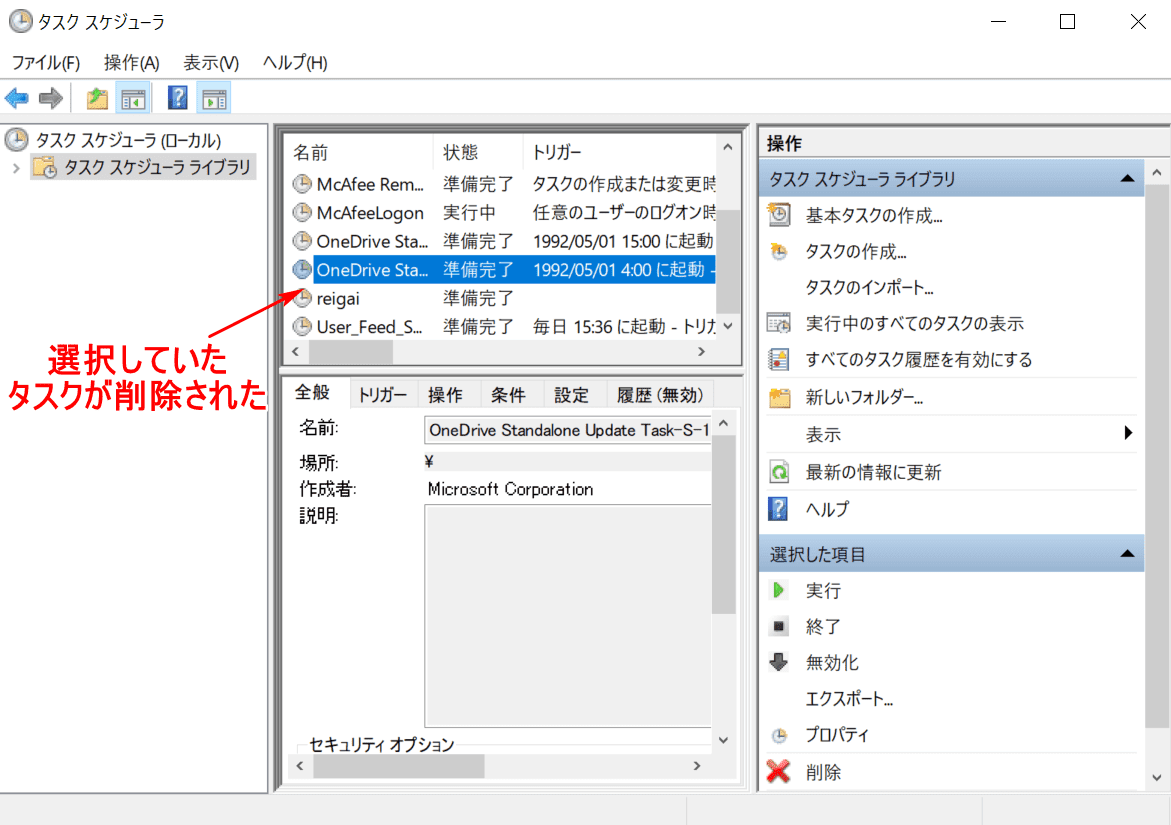
選択していたタスクが削除されました。
タスクスケジューラが起動しない
タスク スケジューラが起動しない場合やエラーが発生した場合の処理方法については、以下を参照してください。
開始日・開始時間の有効期限が過ぎてないか確認する
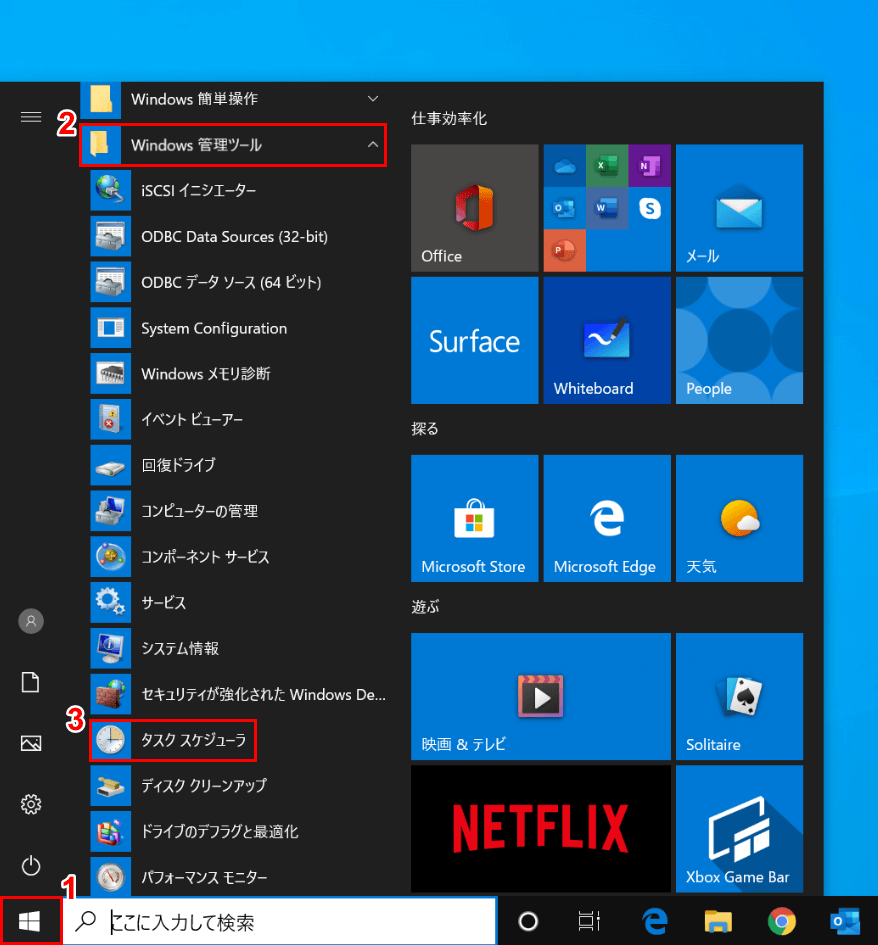
Windows 10を開きます。①【スタート】、②【Windows 管理ツール】、③【タスク スケジューラ】の順に選択します。
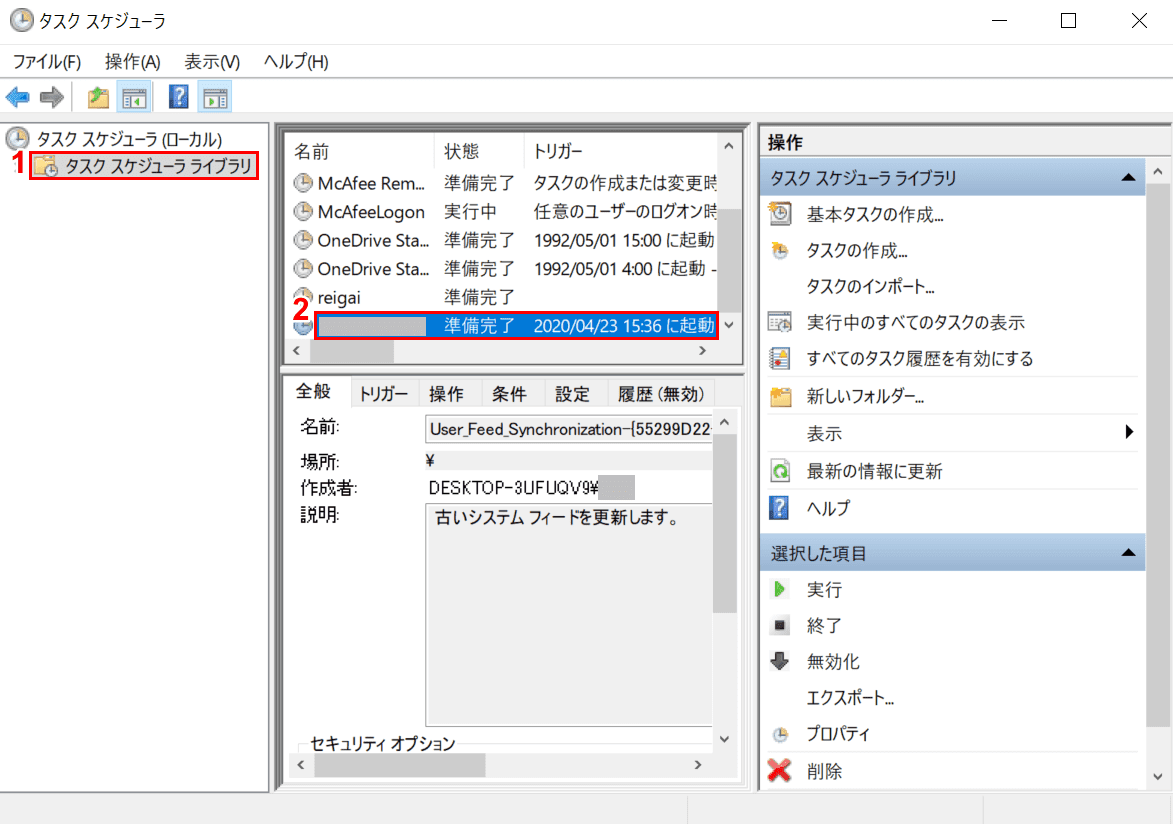
「タスク スケジューラ」が開きました。①【タスク スケジューラ ライブラリ】を選択し、②【「有効期限を確認したいタスク」を「ダブルクリック」】します。
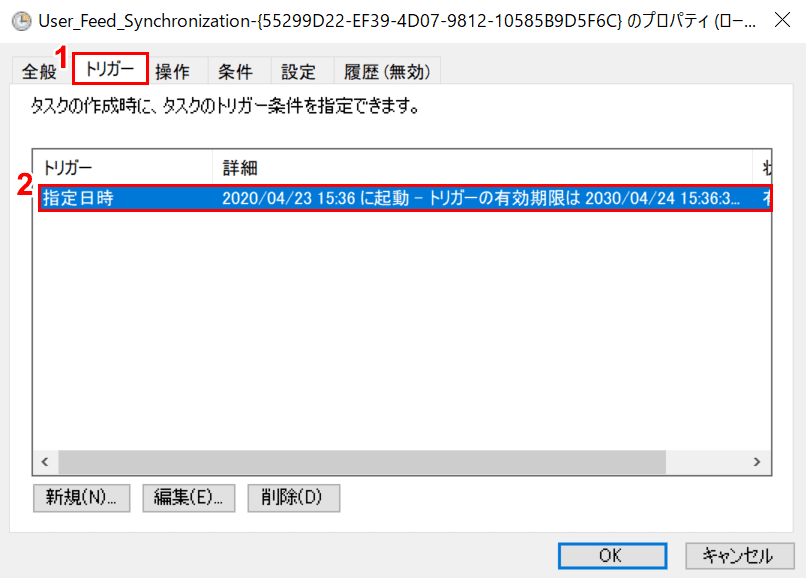
ダイアログボックスが表示されました。①【トリガー】タブを選択し、②【「指定日時...」を「ダブルクリック」】します。
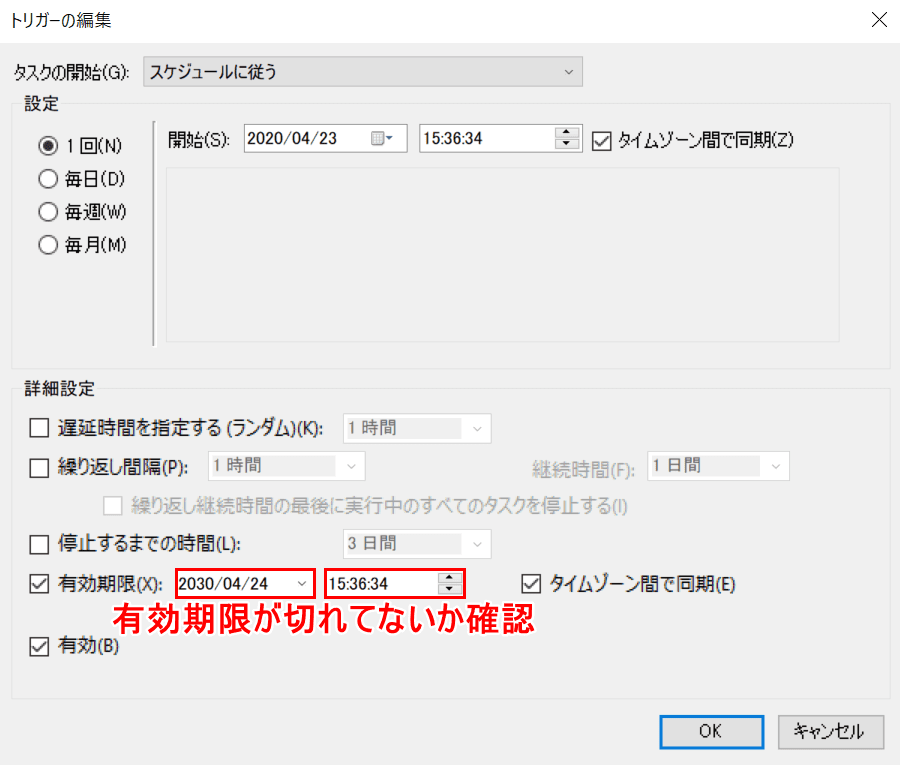
「トリガーの編集」ダイアログボックスが表示されました。ここで有効期限が切れてないかを確認可能です。
アイドル状態のみタスクを実行する
アイドル状態の場合 (Windows を使用していない場合) にのみタスクを実行する方法もお試しください。
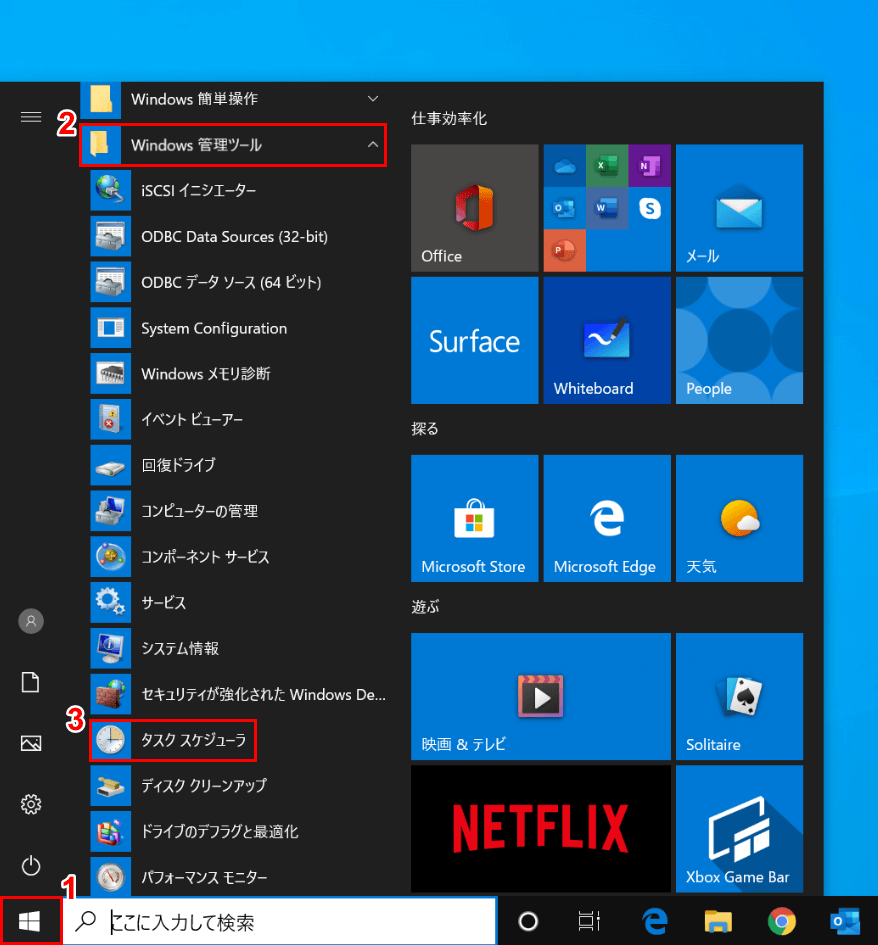
Windows 10を開きます。①【スタート】、②【Windows 管理ツール】、③【タスク スケジューラ】の順に選択します。
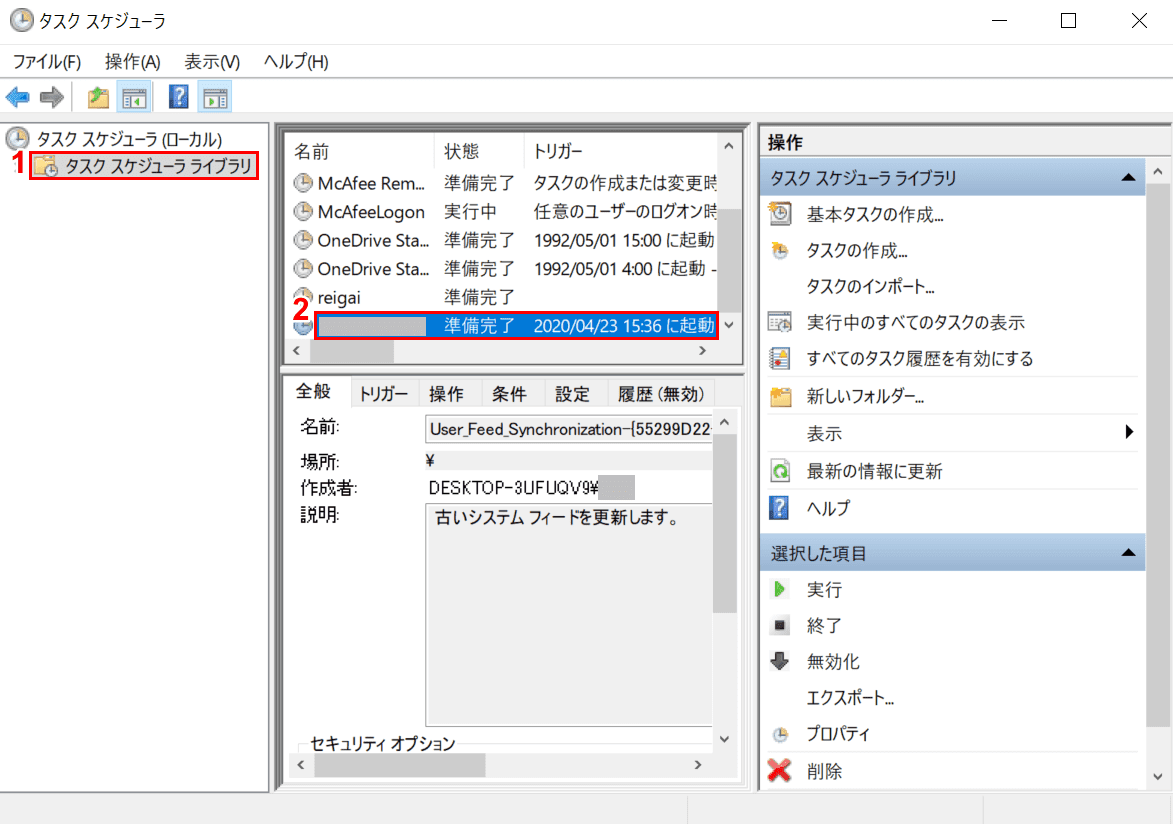
「タスク スケジューラ」が開きました。①【タスク スケジューラ ライブラリ】を選択し、②【「Windowsを操作していない状態の場合のみ実行したいタスク」を「ダブルクリック」】します。
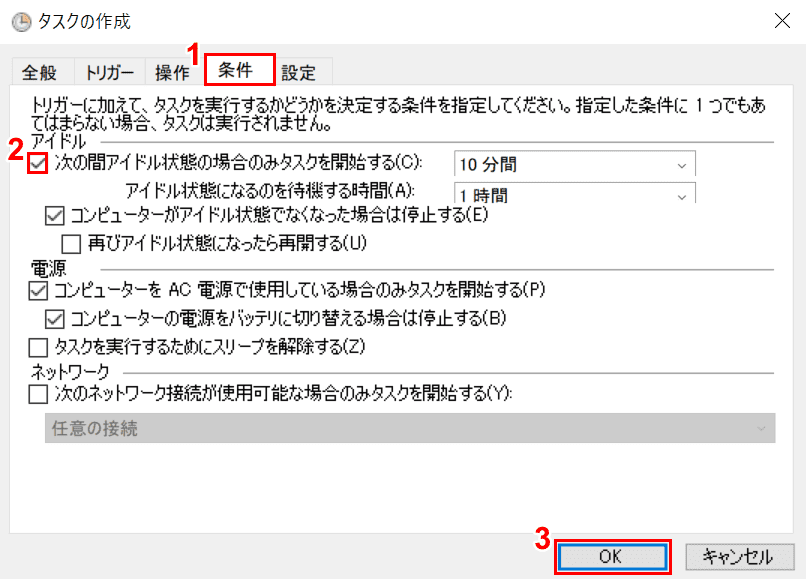
「タスクの作成」ダイアログボックスが表示されました。①【条件】タブを選択し、②【「次の間アイドル状態の場合のみタスクを開始する」に「チェックマーク」】を入れます。タスクを開始する時間と、アイドル状態になるのを待機する時間をそれぞれ入力してください。
【OK】ボタンを押して設定完了です。
最上位の特権で実行する
このセクションでは、タスクスケジューラで「最上位の特権で実行する」を設定する方法について説明します。
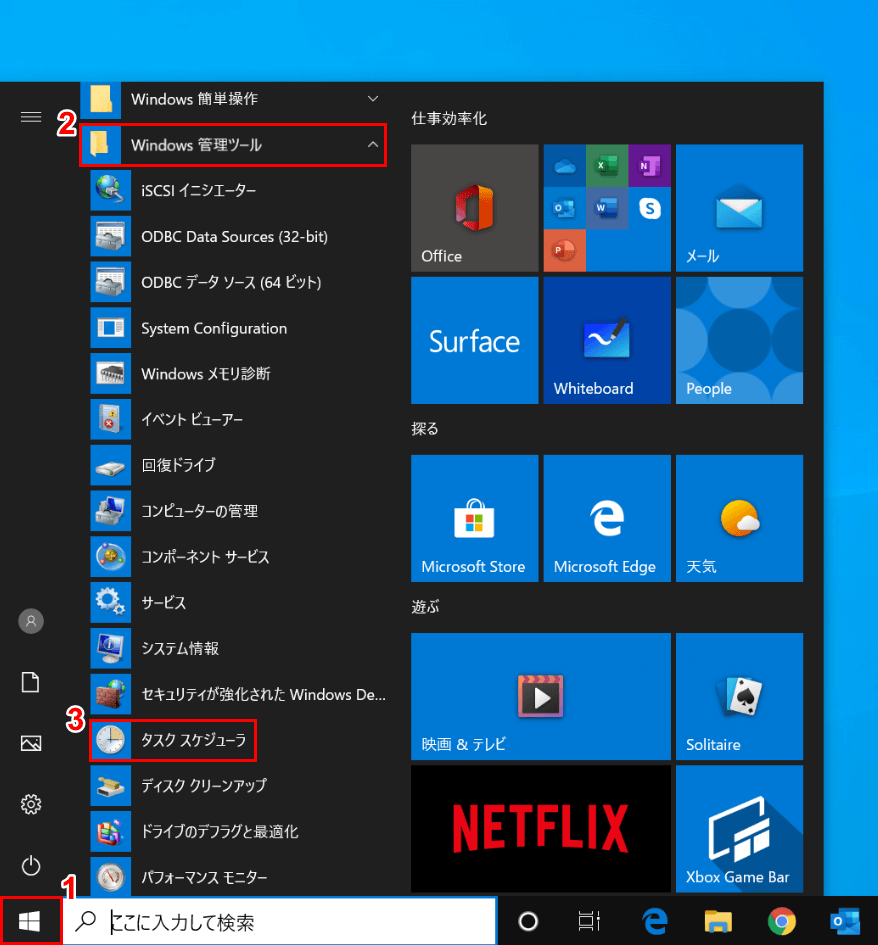
Windows 10を開きます。①【スタート】、②【Windows 管理ツール】、③【タスク スケジューラ】の順に選択します。
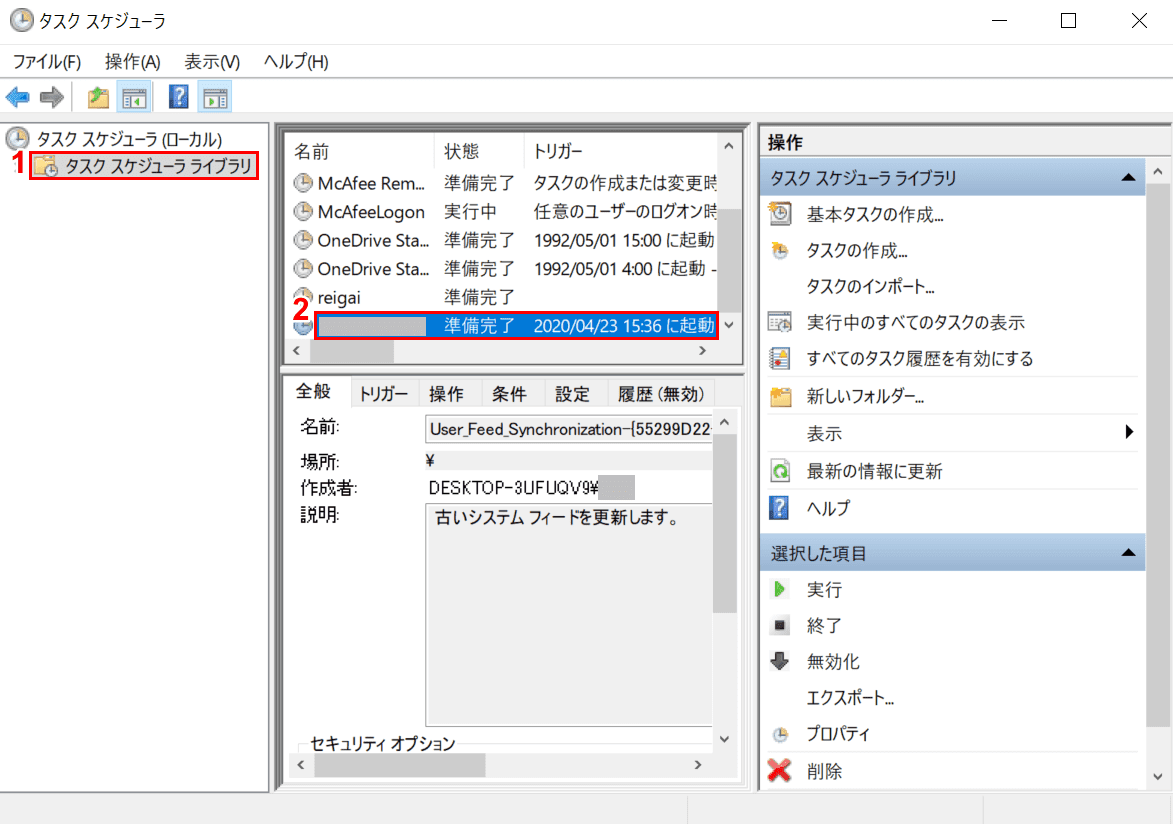
「タスク スケジューラ」が開きました。①【タスク スケジューラ ライブラリ】を選択し、②【「最上位の特権で実行したいタスク」を「ダブルクリック」】します。
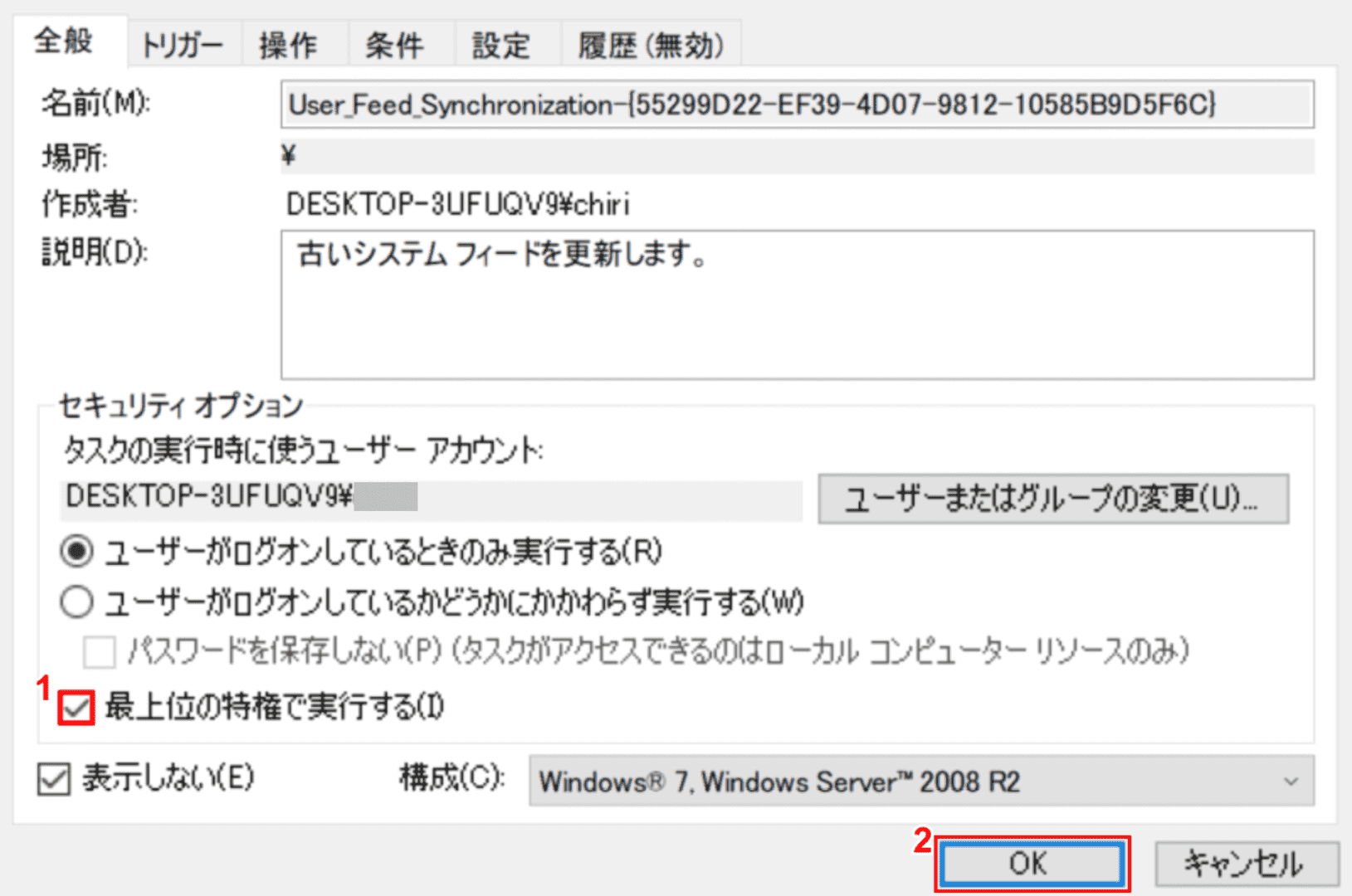
ダイアログボックスが表示されました。「全般」タブを開いたままにします。
①【「最上位の特権で実行する」に「チェックマーク」】を入れ、②【OK】ボタンを押せば完了です。
AC電源接続の実行条件(ノートPCの場合)
このセクションでは、タスクを実行する際のAC電源接続の実行条件を変更する方法について説明します。
ノートPCがAC電源に接続されていない場合でも、この設定によってタスクが実行できない症状が改善される場合があります。
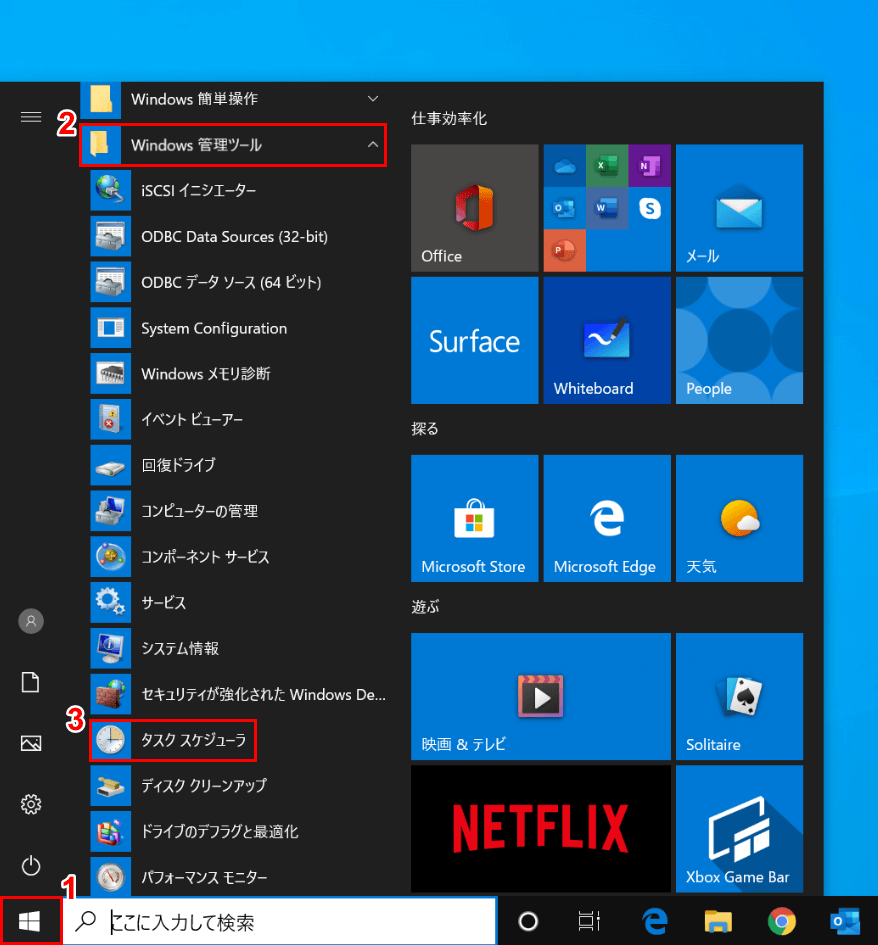
Windows 10を開きます。①【スタート】、②【Windows 管理ツール】、③【タスク スケジューラ】の順に選択します。
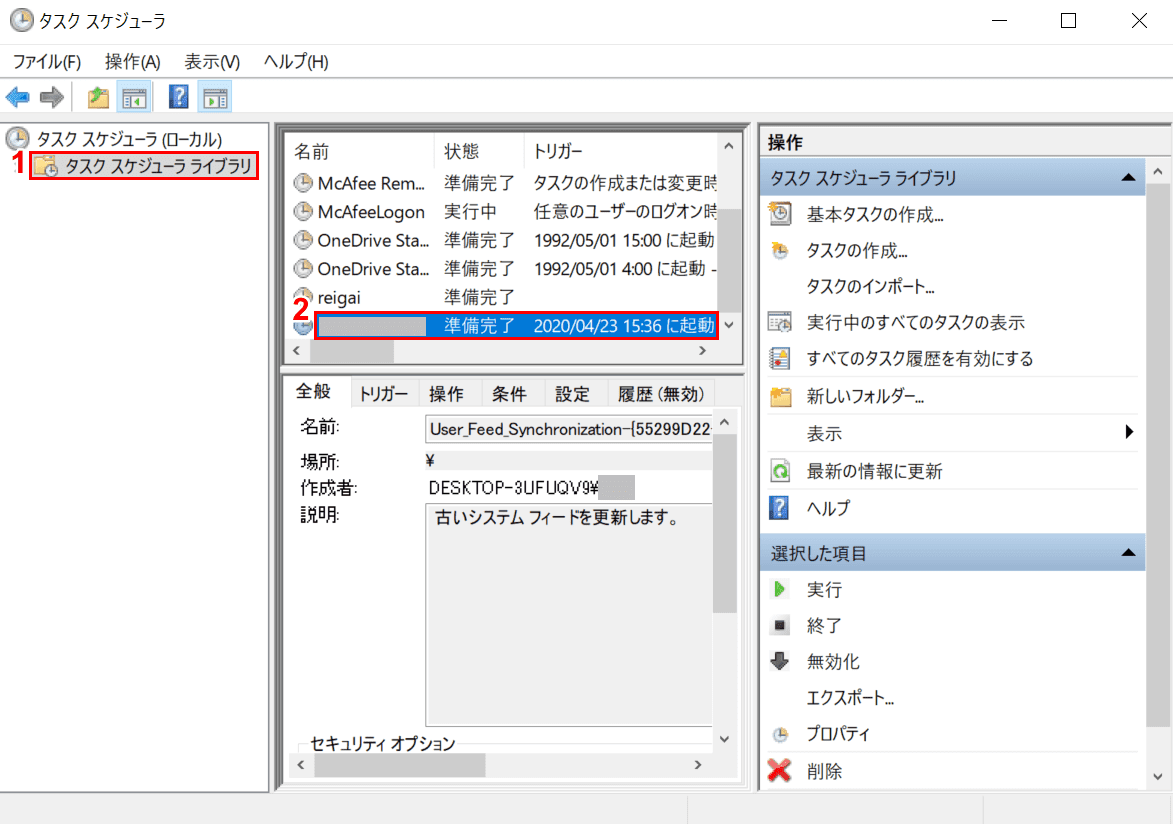
「タスク スケジューラ」が開きました。①【タスク スケジューラ ライブラリ】を選択し、②【「AC電源接続の条件を変更したいタスク」を「ダブルクリック」】します。
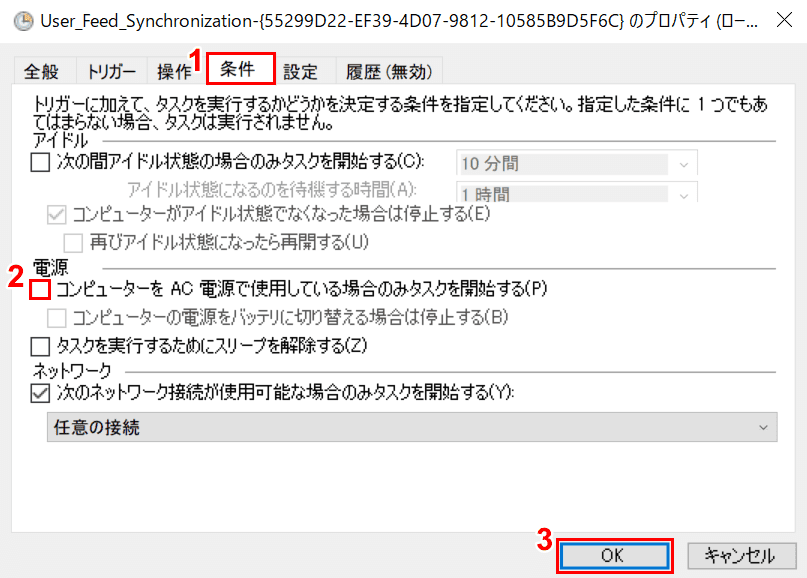
ダイアログボックスが表示されましたので、①【条件】タブを選択します。
②【「コンピューターをAC電源で使用している場合のみタスクを開始する」のチェックマーク】を外し、③【OK】ボタンを押して完了です。