- 公開日:
- 更新日:
エクセルで共有ブック(ファイル)機能を設定する方法
Excelでブックの共有を設定すると複数人で同じファイルを編集することができます。この記事では共有ブック機能を設定する方法、変更履歴を記録する方法を紹介しています。
共有ブックには制限もありますので知った上で活用しましょう。
エクセルの共有ブック機能とは?
Excelにおける共有ブック機能とは、ブックを共有し、他のユーザーが同時に更新できるようにする機能です。変更履歴を記録、保存することができます。
ブックの共有をしていない場合、同じファイルを複数人で編集する際、1人が編集すると他の人は「編集のためにロックされています」というメッセージが出て編集することができません。読み取り専用の閲覧モードとして開くしかありません。
複数人で同じファイルを編集する場合、共有ブック機能を有効化することで作業効率がアップします。
共有ブック機能の制限(デメリット)
共有ブック機能を設定した場合、以下の機能が制限されます。これらの機能を使いたい場合は共有ブックを設定する前、もしくは共有ブックを解除してから行いましょう。
- セルの結合/解除
- シートの削除
- 条件付き書式の追加/変更
- データの入力規則の追加/変更
- ハイパーリンクの挿入/変更
- グラフの作成
- ピボットテーブルの作成
また複数人で編集することでExcelファイルのデータが壊れる可能性が高くなります。定期的にバックアップをとっておいた方がいいでしょう。
Office 365のExcelではブックを共有できる?
Office 365を契約している場合、「校閲」タブ内に「ブックの共有ボタン」が表示されません。ブックの共有をするためにはクイックアクセスツールバーにショートカットアイコンを追加する必要があります。
上記のような制限もあるのでOffice 365のサブスクリプションを契約されている方はブックの共有ではなく「共同編集」を使用することをMicrosoftはすすめています。
Office 365 soloは1カ月間無料で試すことができます。まだ体験したことがない方はぜひお試しください。
Microsoft 365 Personalの4つのメリット
- 常に最新バージョンが利用可
- Word/Excel/PowerPoint/Outlook/Publisher/Accessのすべてが使える
- 1ライセンス1ユーザー、無制限にインストール可(Windows/Mac/タブレット/スマホ、複数OK)
- 1TBのOneDriveオンラインストレージがついてくる
エクセルで共有ブック機能を設定する
クイックアクセスツールバーに「ブックの共有」ショートカットアイコンを追加することで共有ブック機能を設定する手順を説明します。Office 365 soloのExcel 2019を使用しています。
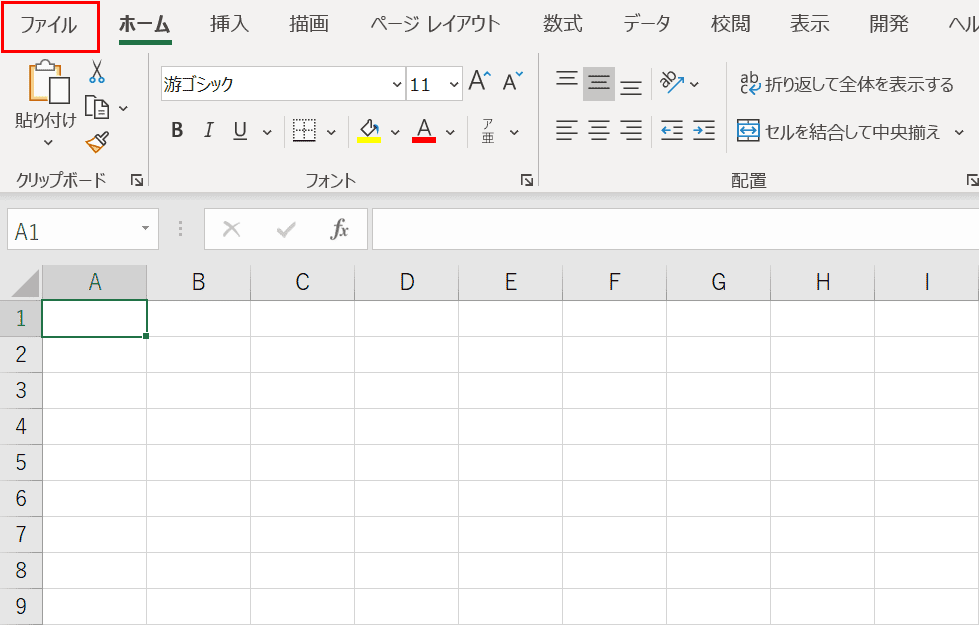
【ファイル】タブを選択します。
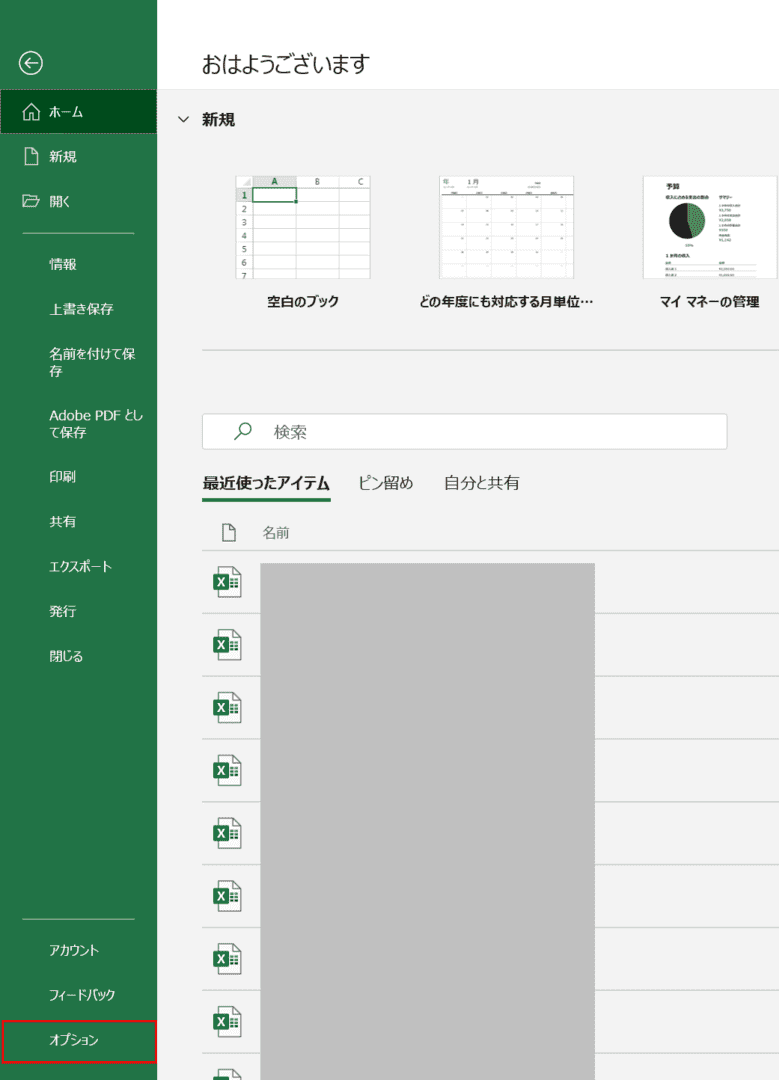
左ナビゲーションメニューから【オプション】を選択します。
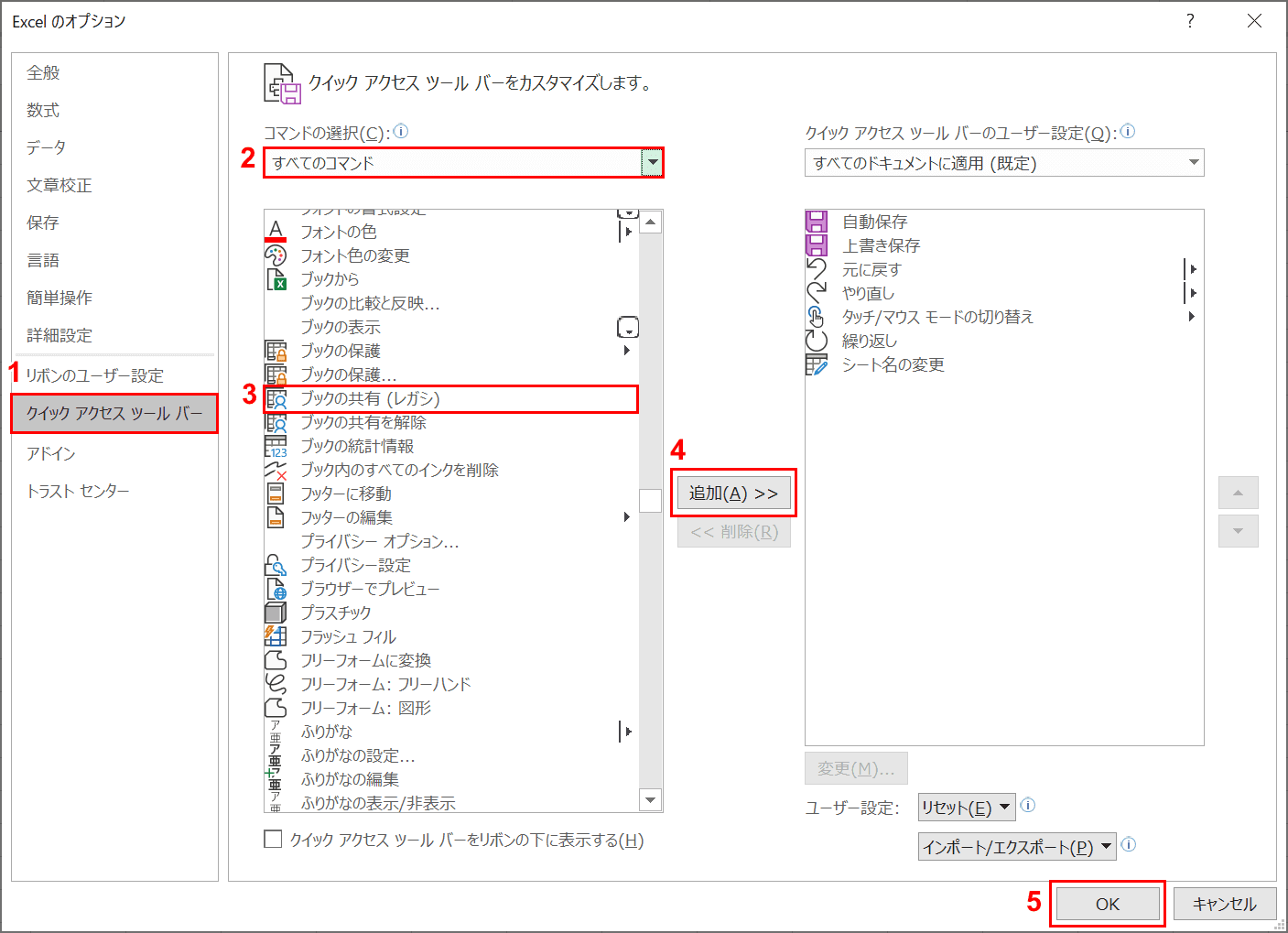
「Excelのオプション」ダイアログボックスが表示されます。①【クイックアクセスツールバー】を選択し、②「コマンドの選択」から【すべてのコマンド】を選択します。③【ブックの共有(レガシ)を選択し、④【追加】ボタンを押します。⑤右側に「ブックの共有(レガシ)」が追加されたら【OK】ボタンを押します。
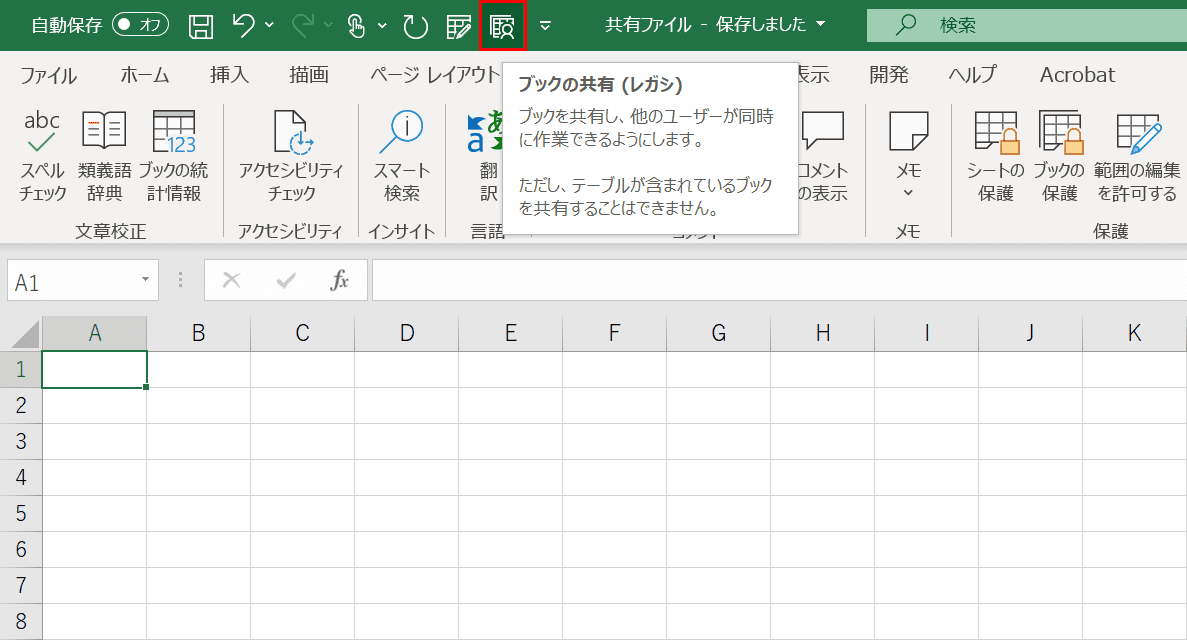
クイックアクセスツールバーに「ブックの共有(レガシ)」ショートカットアイコンが追加されました。【ブックの共有(レガシ)】ショートカットアイコンを押します。
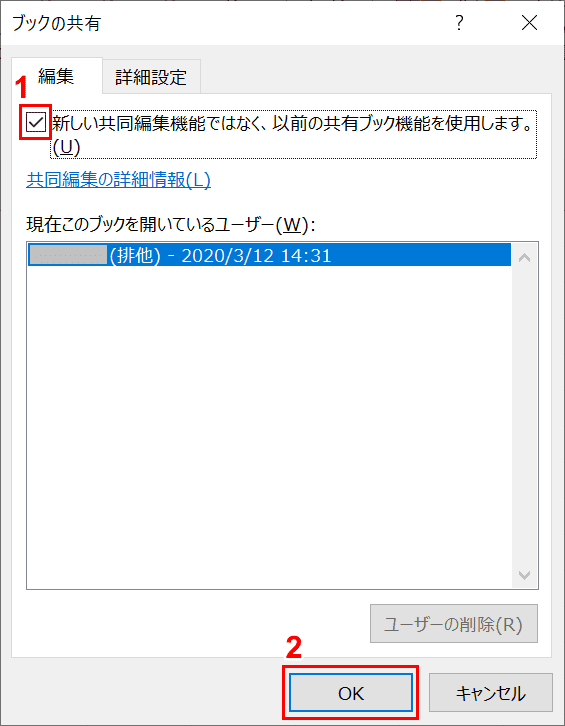
「ブックの共有」ダイアログボックスが表示されます。①「編集」タブ内の【新しい共同編集機能ではなく、以前の共有ブック機能を使用します】横のチェックボックスにチェックを入れます。②【OK】ボタンを押します。
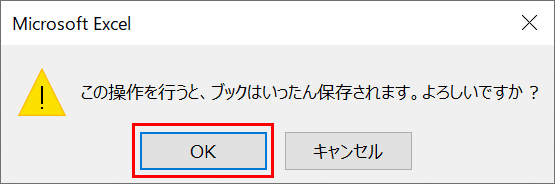
「この操作を行うと、ブックはいったん保存されます。よろしいですか?」というダイアログボックスが表示されます。【OK】ボタンを押します。
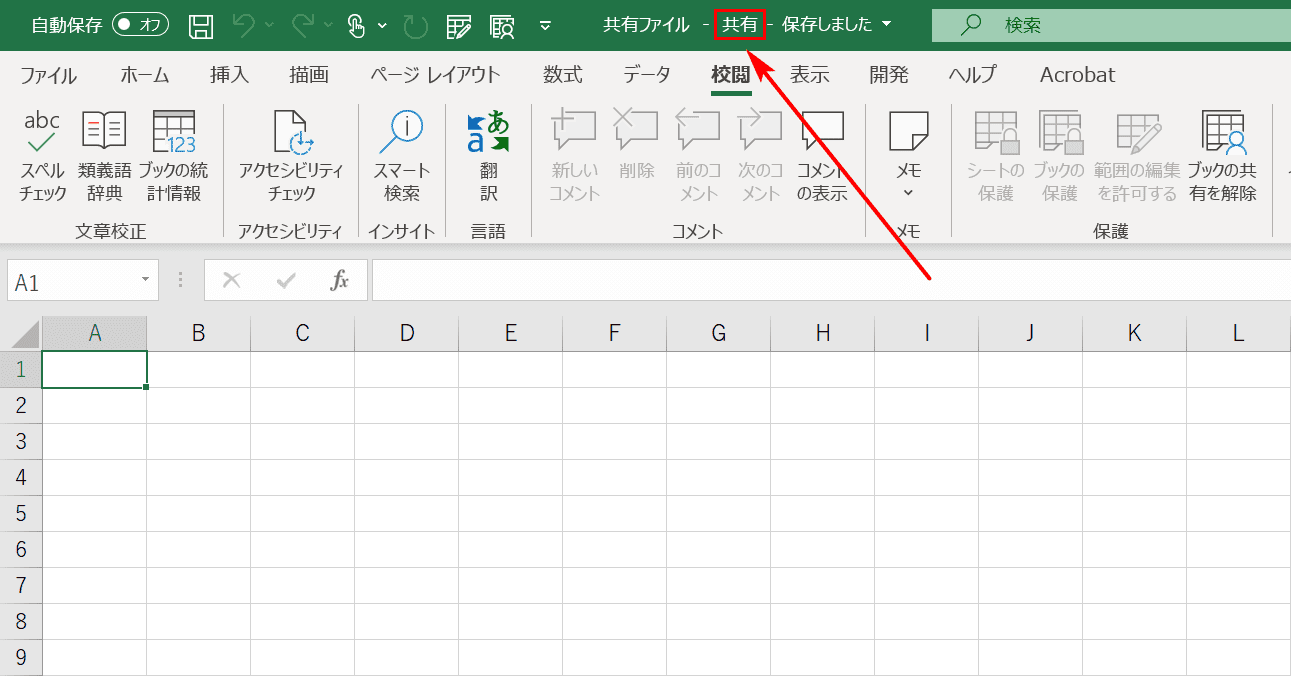
共有ブックの設定が完了すると、ファイル名の後に「- 共有 -」と表示されます。
共有ブックの変更履歴を記録する
共有ブックでは、誰が・いつ・どこを・何を変更したのか履歴を残すことができます。次からは変更履歴を記録するやり方を説明していきます。
変更履歴を有効にする
まず変更履歴が有効になっているか確認します。
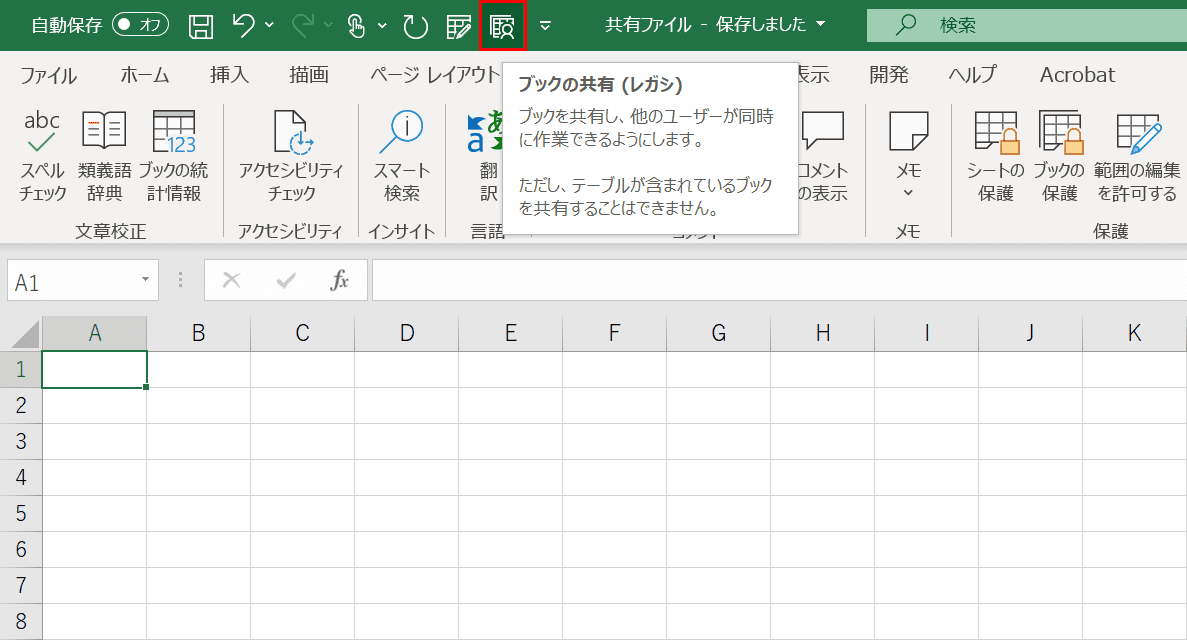
クイックアクセスツールバーに追加した【ブックの共有(レガシ)】ショートカットアイコンを押します。
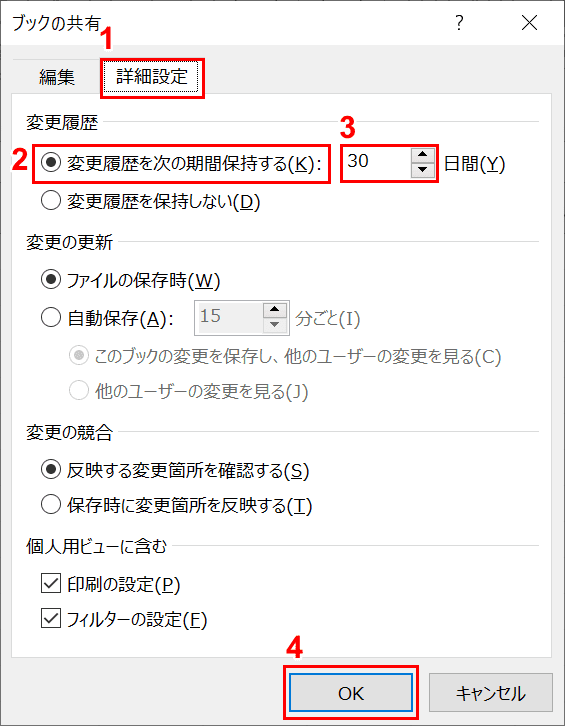
「ブックの共有」ダイアログボックスが表示されます。
①【詳細設定タブ】を選択し、②【変更履歴を次の期間保持する】が選択されていることを確認します。③お好みの期間を入力します(デフォルトでは30日間が指定されています)。
④【OK】ボタンを押します。これで変更履歴が有効になっていることを確認できました。
変更箇所を確認する
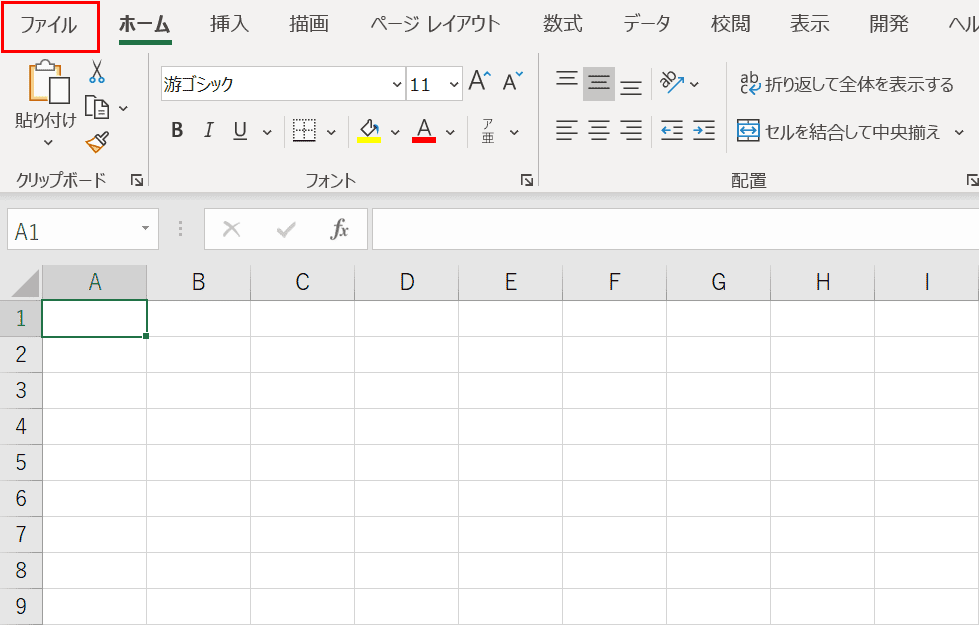
【ファイル】タブを選択します。
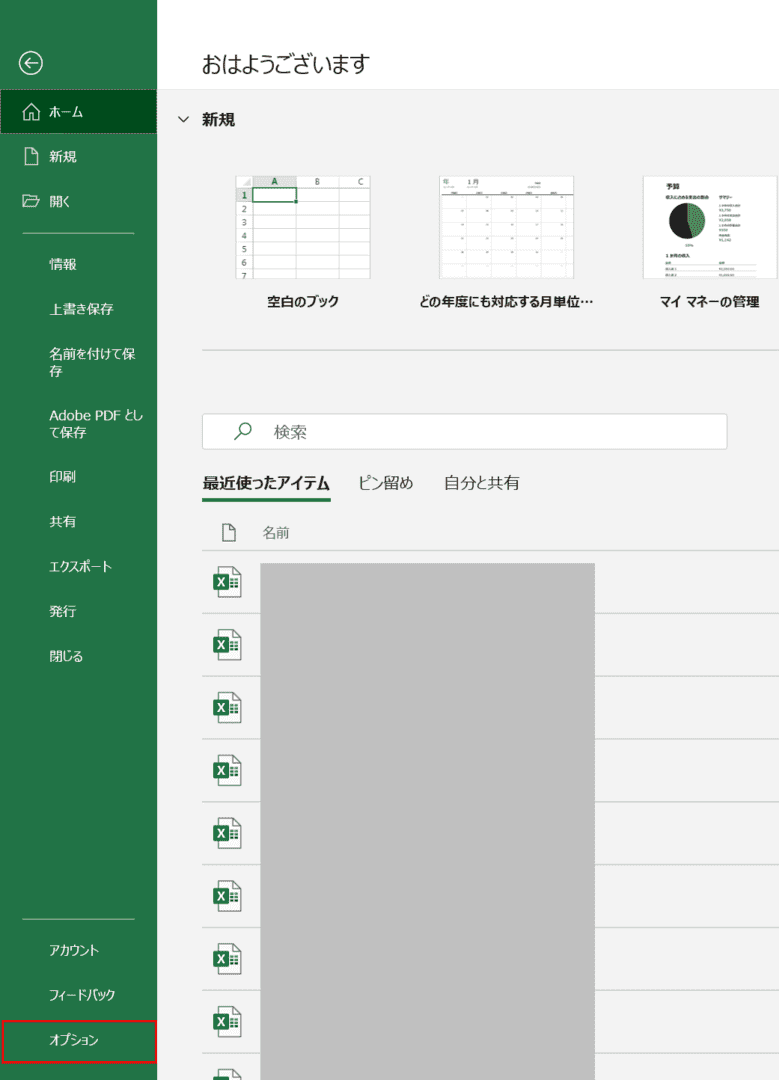
左ナビゲーションメニューから【オプション】を選択します。
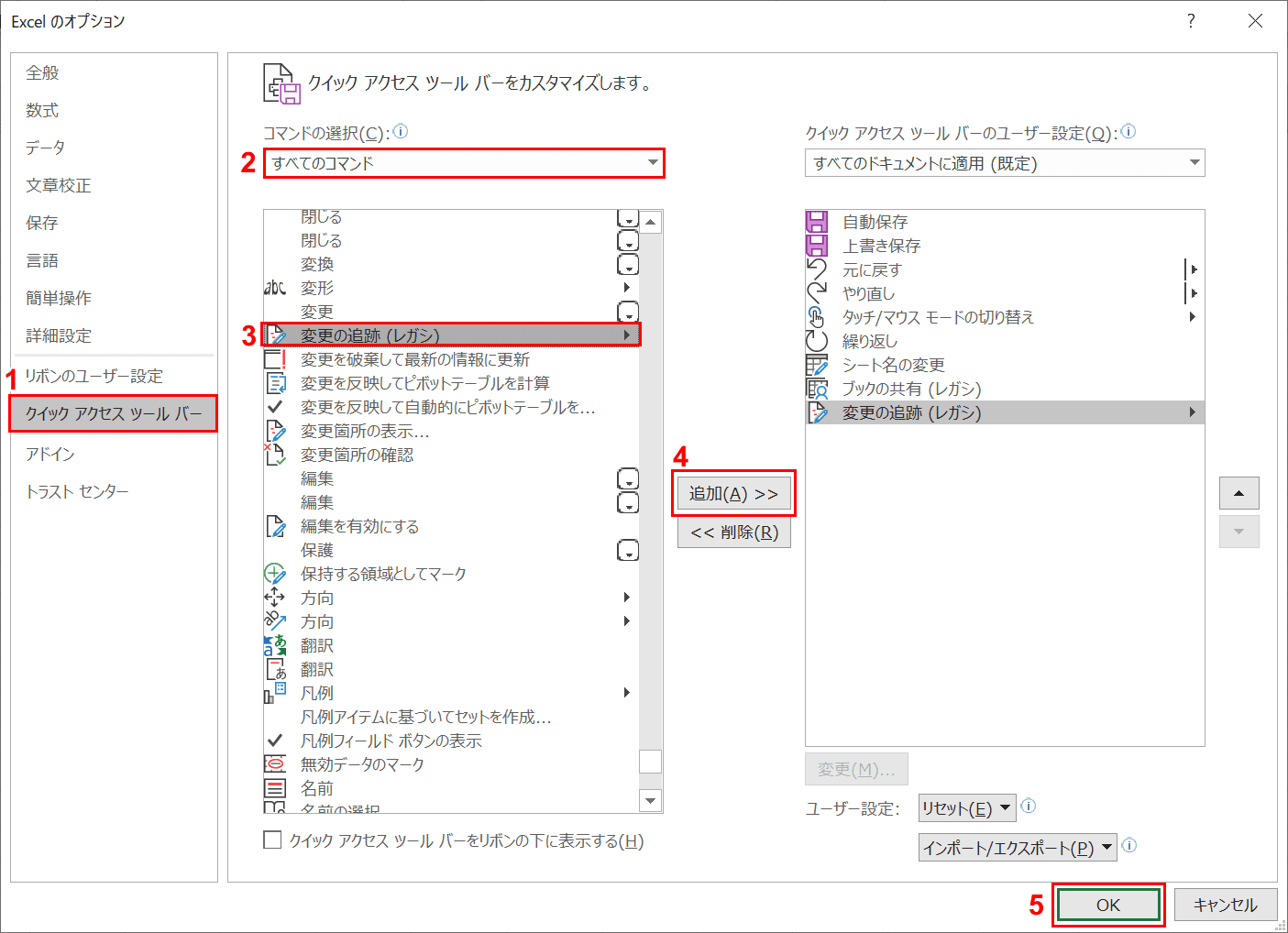
「Excelのオプション」ダイアログボックスが表示されます。①【クイックアクセスツールバー】を選択し、②「コマンドの選択」から【すべてのコマンド】を選択します。
③【変更の追跡(レガシ)を選択し、④【追加】ボタンを押します。⑤右側に「変更の追跡(レガシ)」が追加されたら【OK】ボタンを押します。
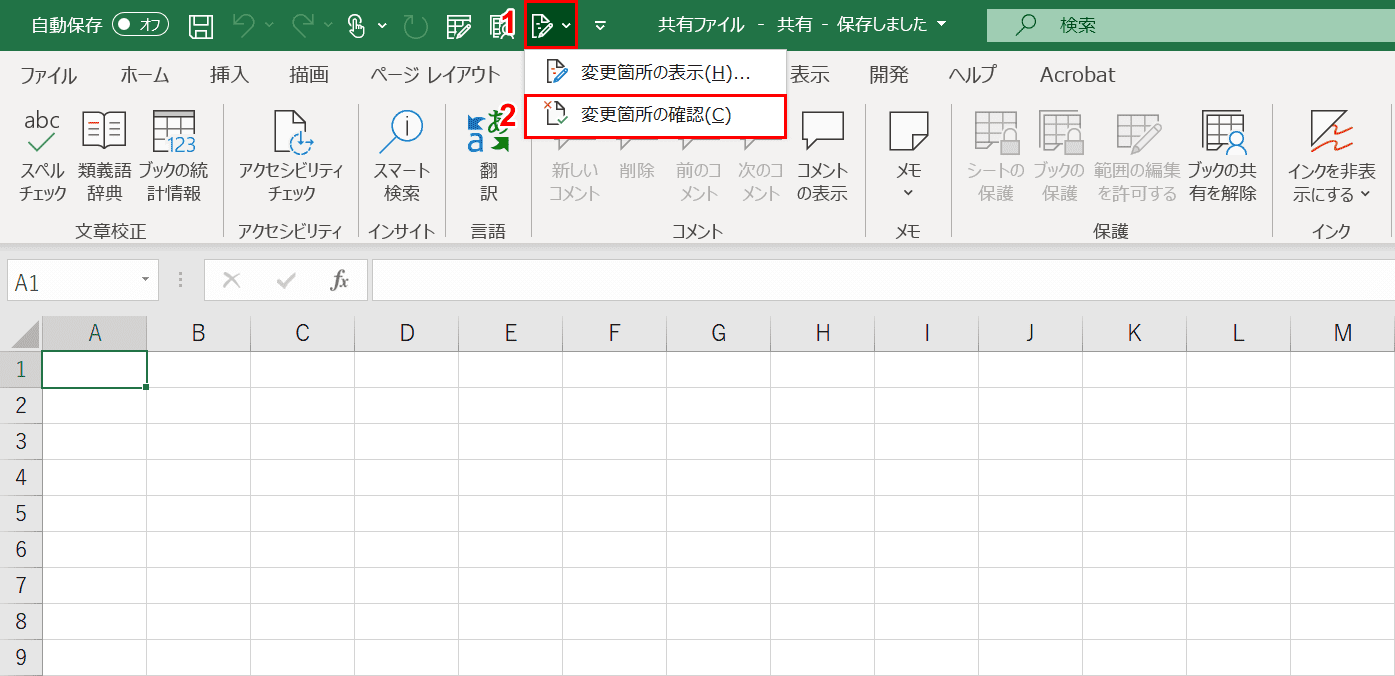
クイックアクセスツールバーに「変更の追跡(レガシ)」ショートカットアイコンが追加されました。①【変更の追跡(レガシ)】ショートカットアイコンを押し、②【変更箇所の確認】を選択します。
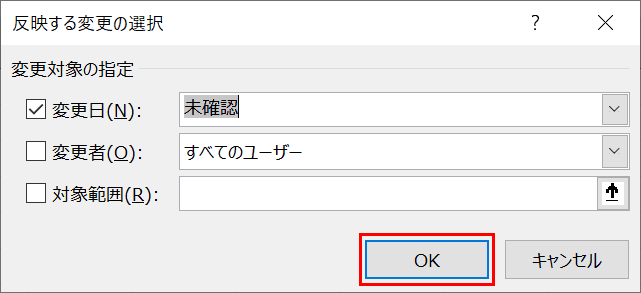
「反映する変更の選択」ダイアログボックスが表示されます。変更対象の指定ができます。変更日、変更者、対象範囲を指定して【OK】ボタンを押します。
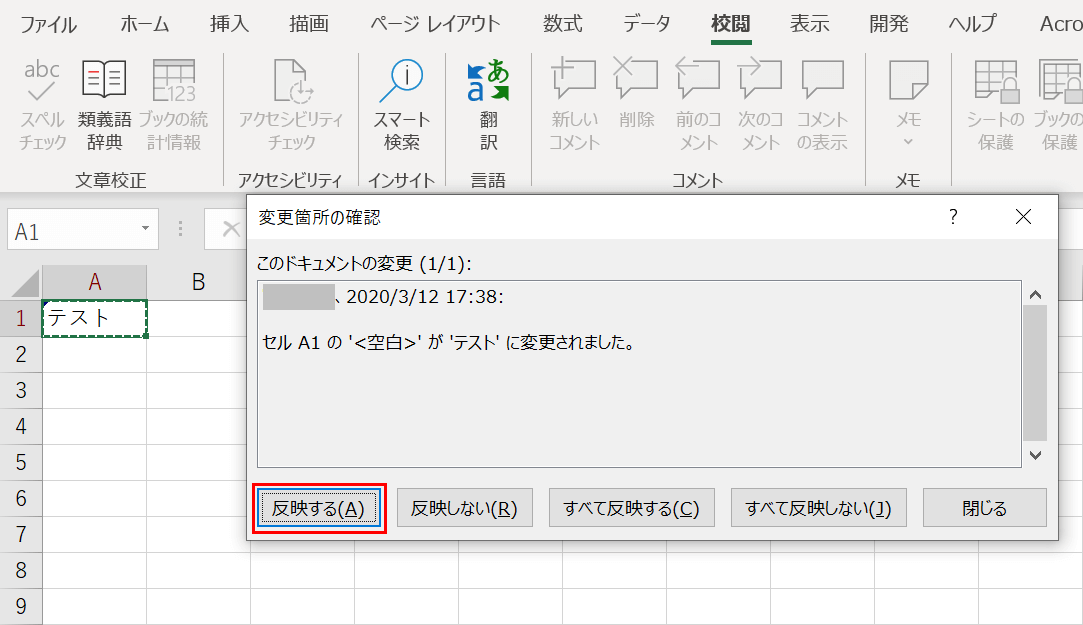
ブックを変更していると「変更箇所の確認」ダイアログボックスが表示されます。誰が、いつ、何を変更したかが表示されます。
【反映する】ボタンを押すと共有ブックに反映します。反映しないこともできます。
変更箇所を表示する
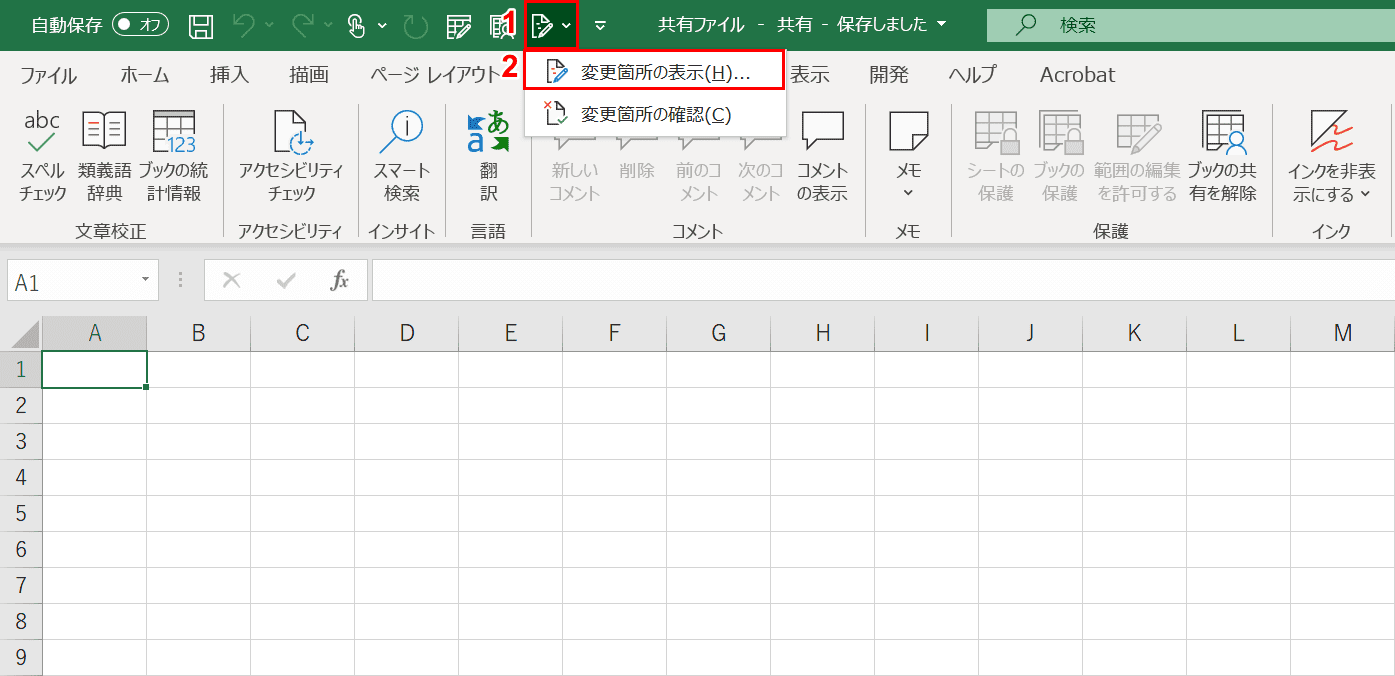
クイックアクセスツールバーに追加した【変更の追跡(レガシ)】ショートカットアイコンを押し、②【変更箇所の表示】を選択します。
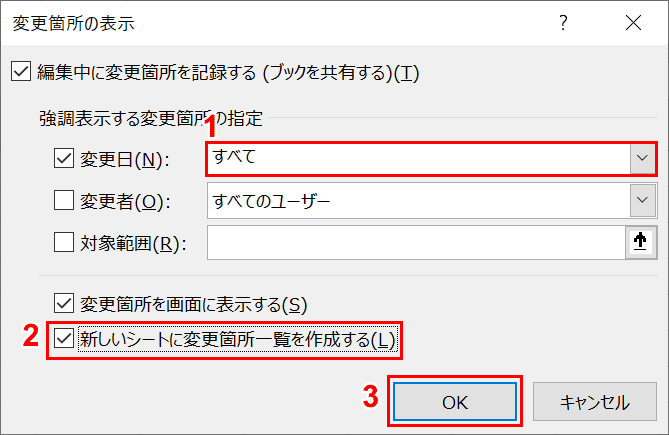
「変更箇所の表示」ダイアログボックスが表示されます。①「変更日」を【すべて】に変更し、②【新しいシートに変更箇所一覧表を作成する】にチェックをして③【OK】ボタンを押します。
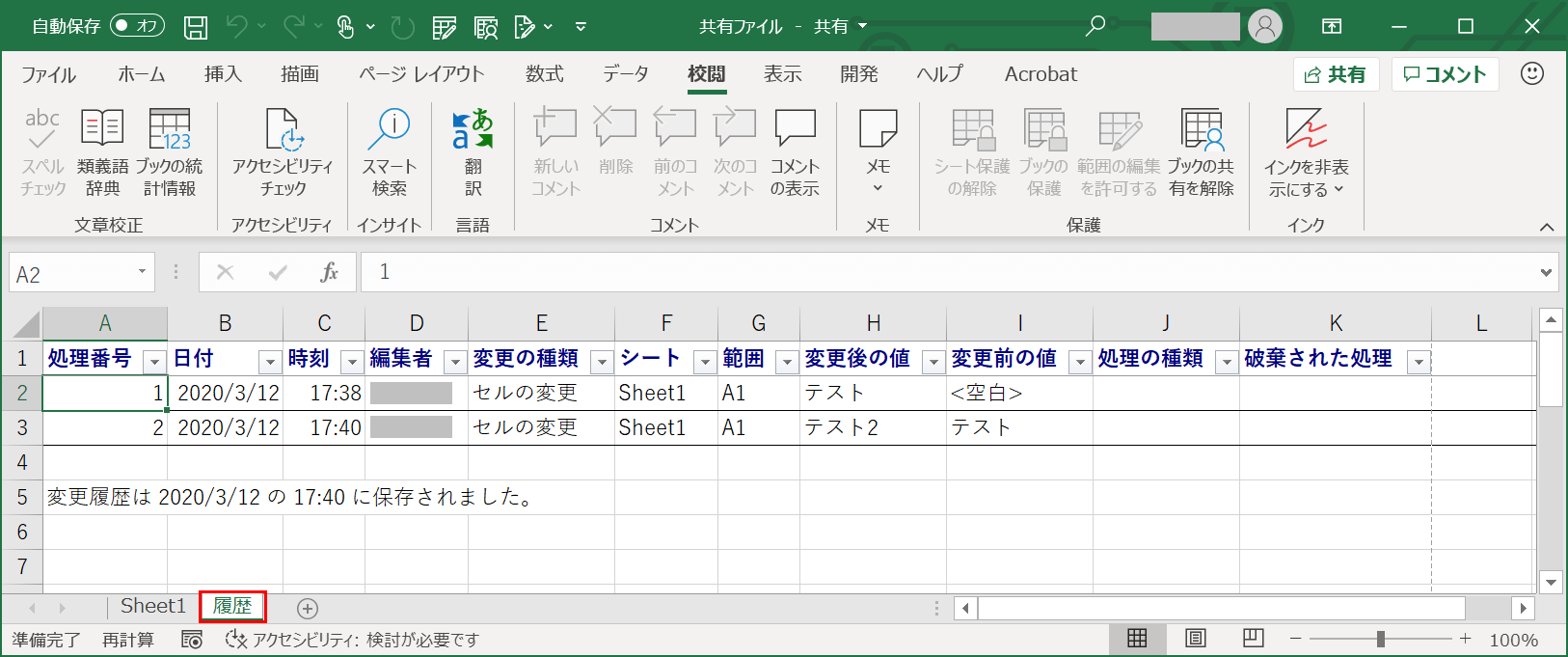
新しく「履歴」というシートが作成されました。日付や編集者、変更の種類、変更後の値などが一覧で確認できます。
共有ブックを解除する
以下の記事でExcelで共有ブックを外す方法を説明しています。共有ブックだと制限もあるので必要ない場合は解除しましょう。
共有ファイルが読み取り専用になって解除できない、互換モードを解除したいといった対処方法も紹介しています。
共有ブックについてよくある質問
共有できない
Office 365のExcel 2016やExcel 2019を使用している場合、「校閲」タブ内に「ブックの共有ボタン」が表示されません。ブックの共有をするためにはクイックアクセスツールバーにショートカットアイコンを追加する必要があります。
詳しくは上記の「エクセルで共有ブック機能を設定する」をご確認ください。
「共有違反のため保存されません」と表示され上書き保存されない
Windows 7またはWindows Vista上のExcel 2007やExcel 2010で.xlsx形式のファイルを上書き保存すると「xxx.xlsxへの変更は、共有違反のため保存されませんでした。別のファイルに保存し直してください。」というエラーメッセージが表示される場合があります。
以下のMicrosoftのページにて対処方法が記載されていますのでご確認ください。修正プログラムパッケージを適用する必要があります。
Windows Vista または Windows 7 上の Excel 2007 または Excel 2010 でファイルの上書き保存に失敗する場合がある