- 公開日:
- 更新日:
Windows 10で黒い画面のままカーソルだけ表示される場合
システムの更新などの不具合により、真っ暗な画面にカーソルのみが表示される場合があります。
本記事では、Windows 10で黒い画面のままカーソルだけ表示される場合の対処法をご紹介します。
Windows 10で黒い画面のままカーソルだけ表示される場合
ここでは、Windows 10で黒い画面のままカーソルだけ表示される場合の対処法をご紹介します。
最初に確認すること
- Windows Updateやアップグレード直後の場合はしばらく様子を見る
- HDDなどのアクセスランプが点灯または点滅している場合はしばらく様子を見る
- 接続している周辺機器を取り外し起動する
- メモリなどを増設した場合は取り外す
PR

【Amazon.co.jp限定】Western Digital ウエスタンデジタル WD Blue 内蔵 HDD ハードディスク 8TB CMR 3.5インチ SATA 5640rpm キャッシュ256MB PC メーカー保証2年 WD80EAAZ-AJP エコパッケージ【国内正規取扱代理店】
グラフィックドライバーをリセットする
Windows+Ctrl+Shift+Bを押すとグラフィックドライバーがリセットされます。リセット後、正常に表示されるかご確認ください。
タスクマネージャーから新しいタスクの実行をする
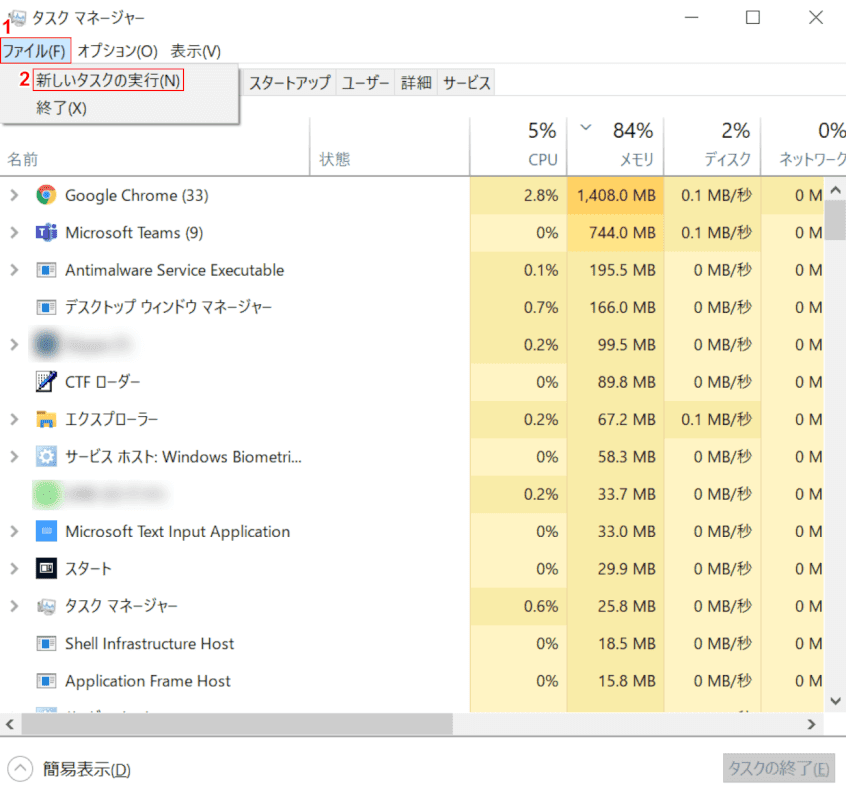
Ctrl+Shift+Escを押し、「タスクマネージャー」を起動します。
①【ファイル】タブを選択し、②【新しいタスクの実行】を選択します。
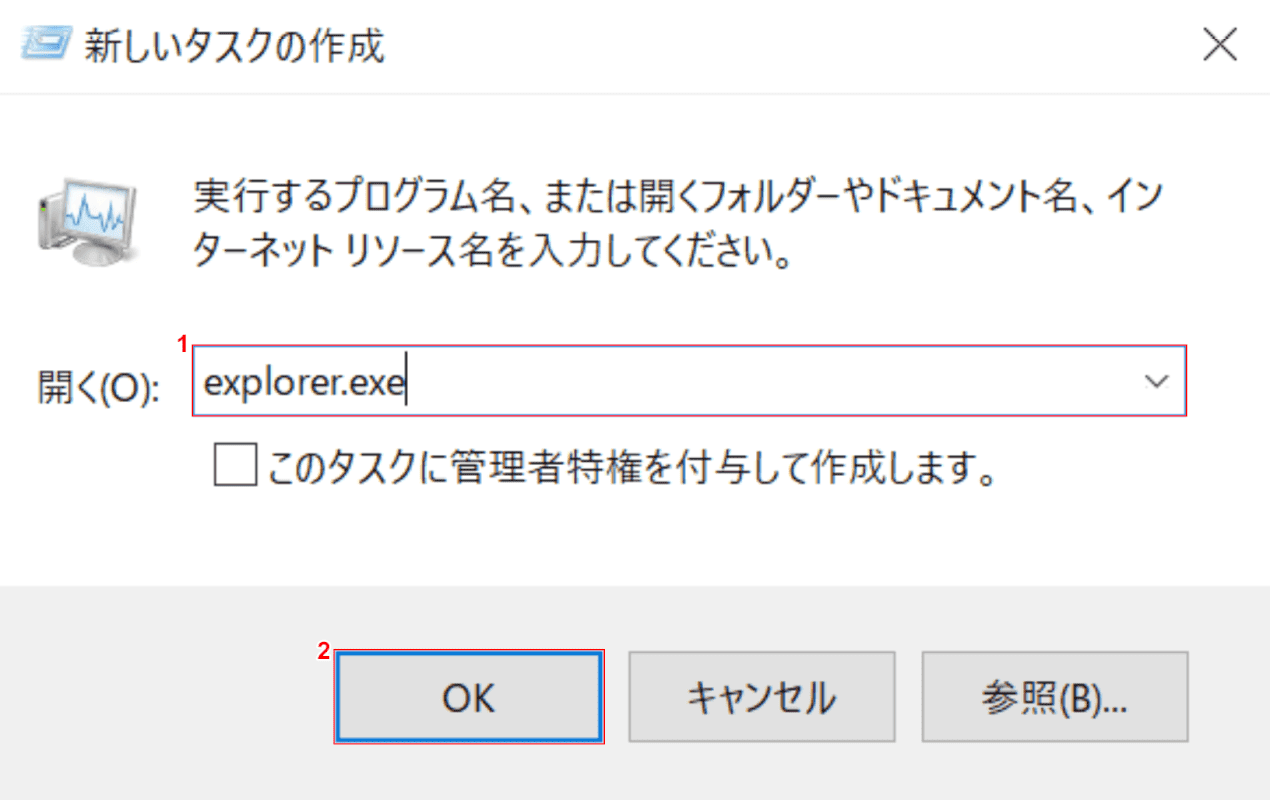
「新しいタスクの作成」ダイアログボックスが表示されます。
①『explorer.exe』と入力し、②【OK】ボタンを押します。画面が正常に表示されるかご確認ください。
ショートカットキーで再起動する
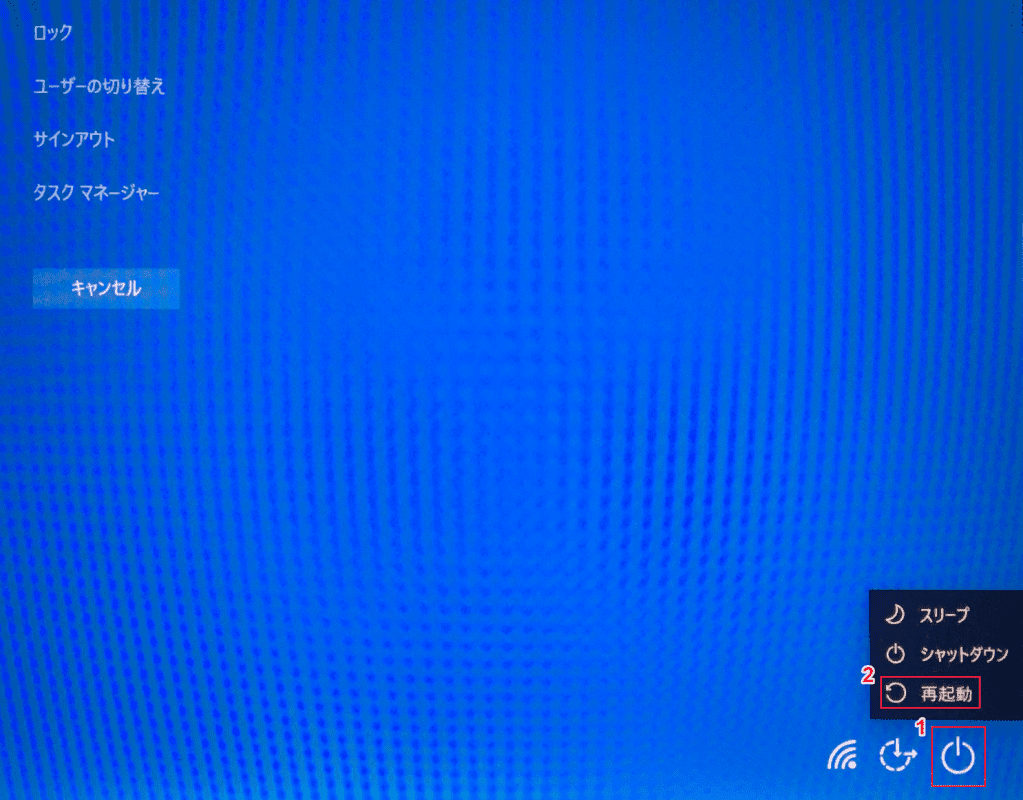
Ctrl+Alt+Deleteを押します。
①【電源ボタン】を押し、②【再起動】を選択します。正常に起動するかご確認ください。
強制終了する
Windows 10が正常に起動しない場合は、強制終了または再起動をお試しください。
詳しくは、下記記事のWindows 10の強制終了に関する情報をご参照ください。
セーフモードで起動する
下記記事の「F8を押しても起動しない」セクションを参照し、セーフモードでWindows 10を起動します。
セーフモードでの起動を確認後、Windows 10を通常モードで起動します。
不具合が発生する前にインストールしたソフトウェアなどがある場合は、セーフモードからアンインストールをお試しください。
ドライバーを元に戻す
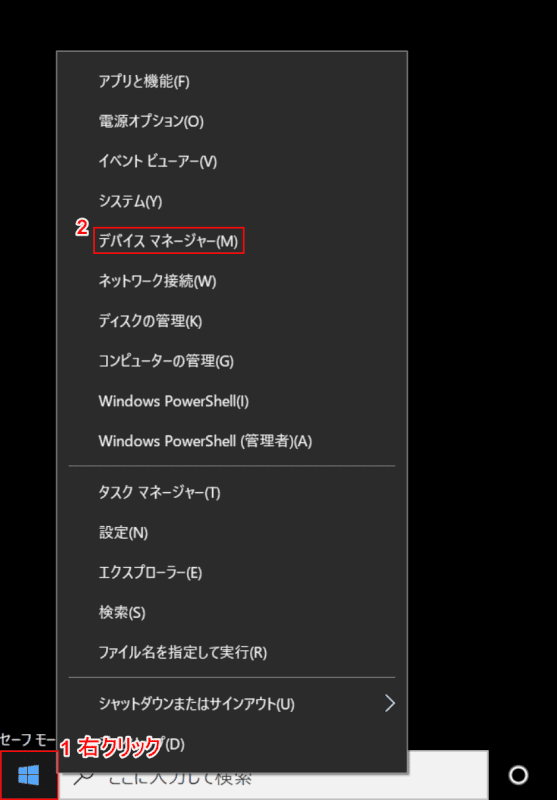
Windows 10をセーフモードで起動します。
①【「スタートボタン」を「右クリック」】し、②【デバイスマネージャー】を選択します。
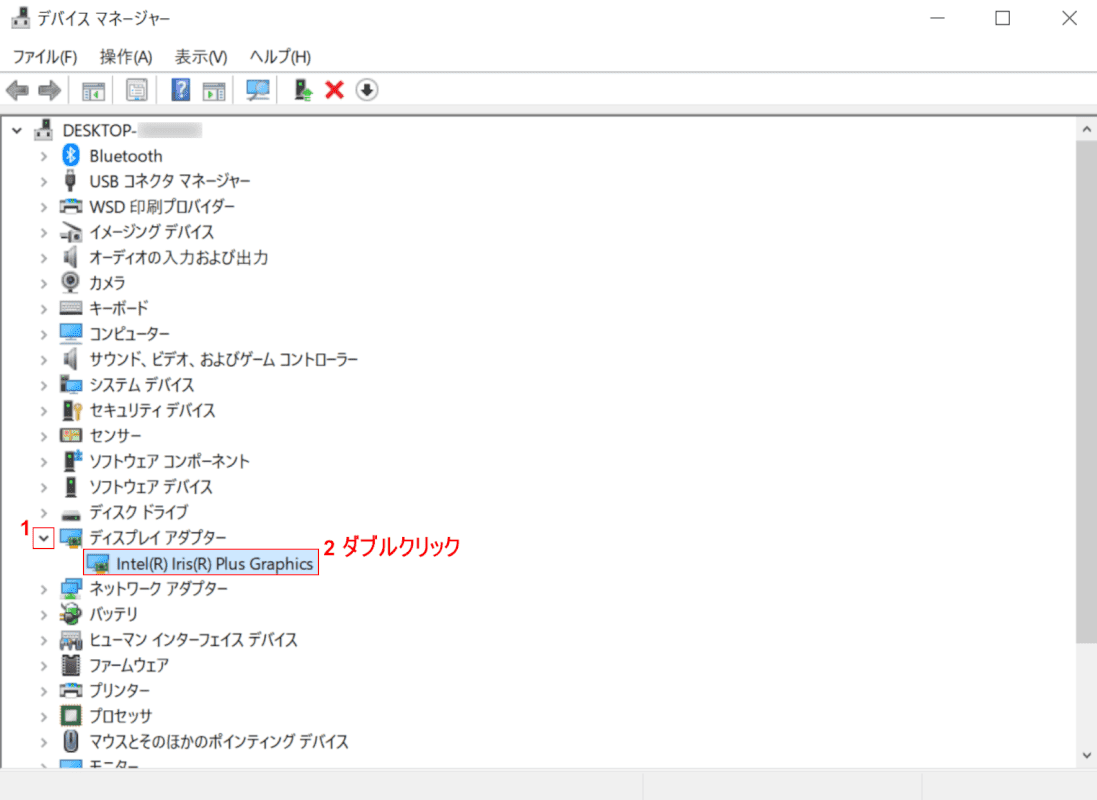
「デバイスマネージャー」が起動します。
①【ディスプレイアダプター】を展開し、②【ディスプレイアダプター(例:Intel(R)Iris(R)Plus Graphics)】をダブルクリックします。
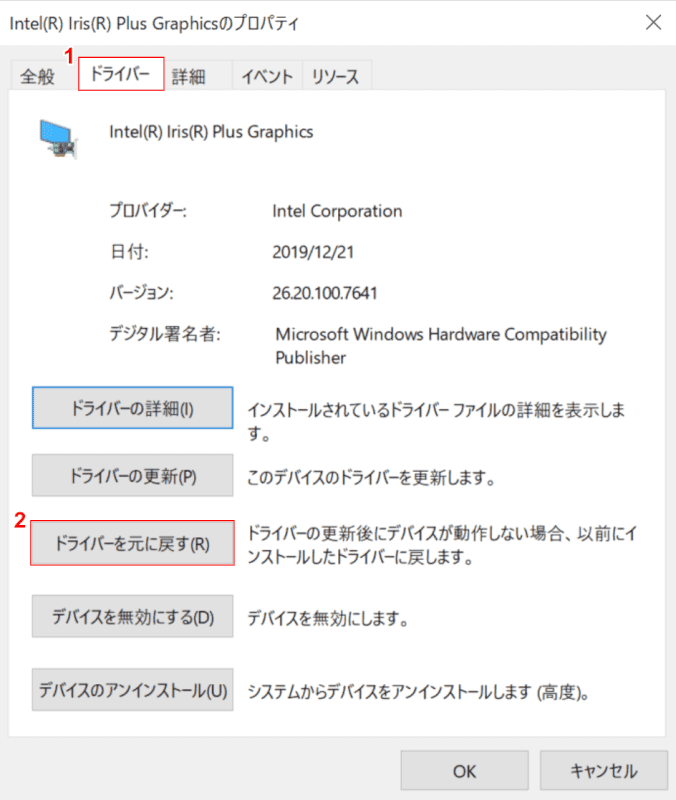
「Intel(R)Iris(R)Plus Graphicsのプロパティ」ダイアログボックスが表示されます。
①【ドライバー】タブを選択し、②【ドライバーを元に戻す】ボタンを押します。
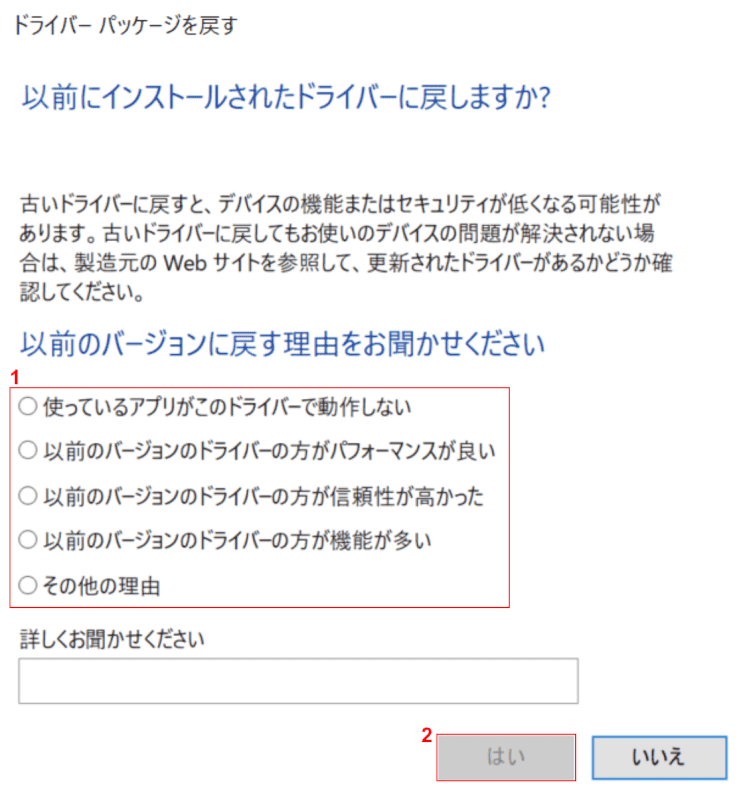
「ドライバーパッケージを戻す」ダイアログボックスが表示されます。
①【任意の理由】を選択し、②【はい】ボタンを押すとドライバーを元に戻す設定が開始します。
セーフモードからディスプレイドライバーの更新をする
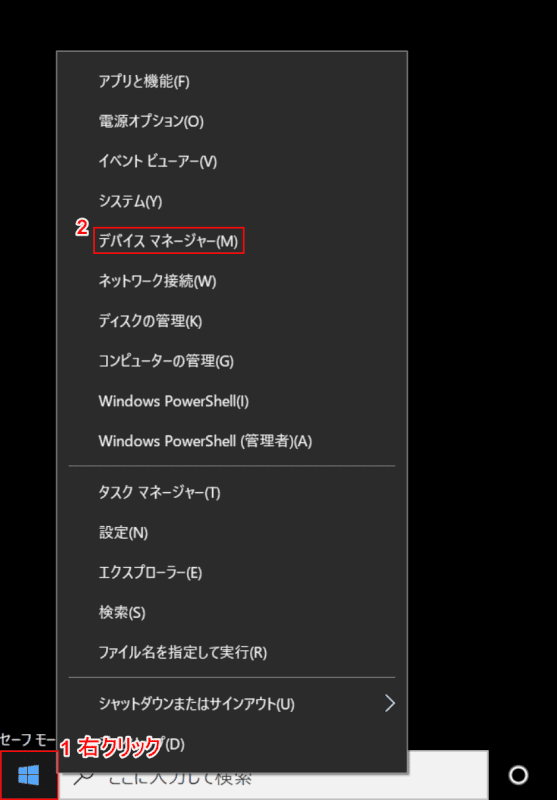
Windows 10をセーフモードで起動します。
①【「スタートボタン」を「右クリック」】し、②【デバイスマネージャー】を選択します。
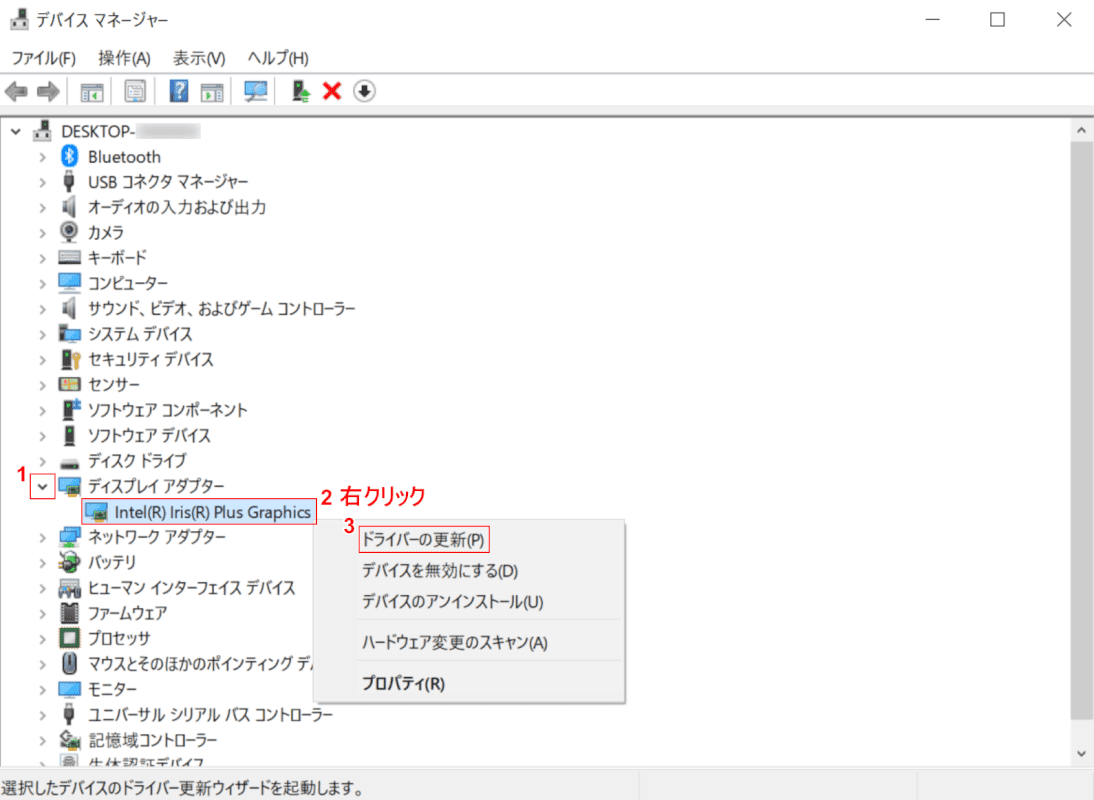
「デバイスマネージャー」が起動します。
①【ディスプレイアダプター】を展開し、②【「ディスプレイアダプター(例:Intel(R)Iris(R)Plus Graphics)」を「右クリック」】し、③【ドライバーの更新】を選択します。
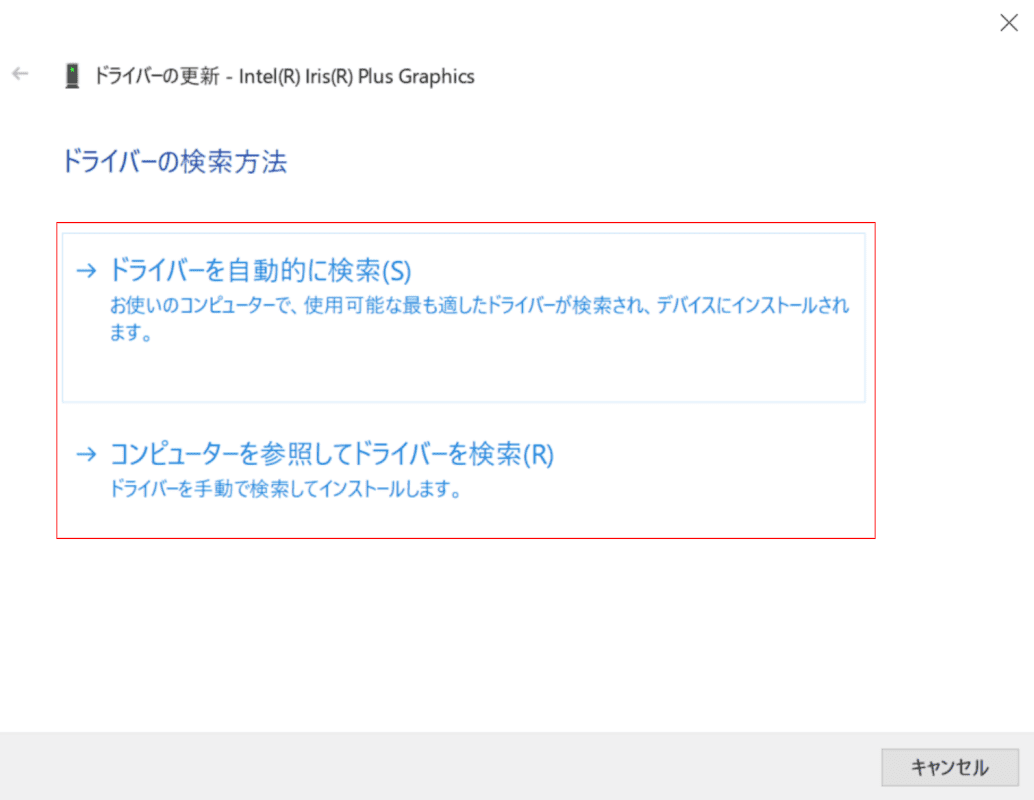
「ダイアログボックス(例:ドライバーの更新-Intel(R)Iris(R)Plus Graphics)」が表示されます。
【任意の検索方法】を選択し、ドライバーの更新を行います。以降は画面に従ってお進みください。ドライバーの更新後、Windows 10を通常モードで起動し不具合が改善したかご確認ください。
セーフモードからディスプレイドライバーの再インストールをする
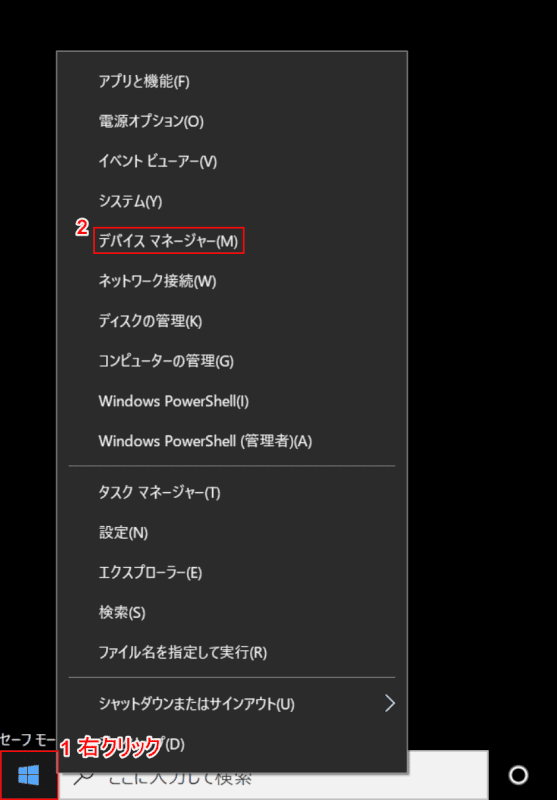
Windows 10をセーフモードで起動します。
①【「スタートボタン」を「右クリック」】し、②【デバイスマネージャー】を選択します。
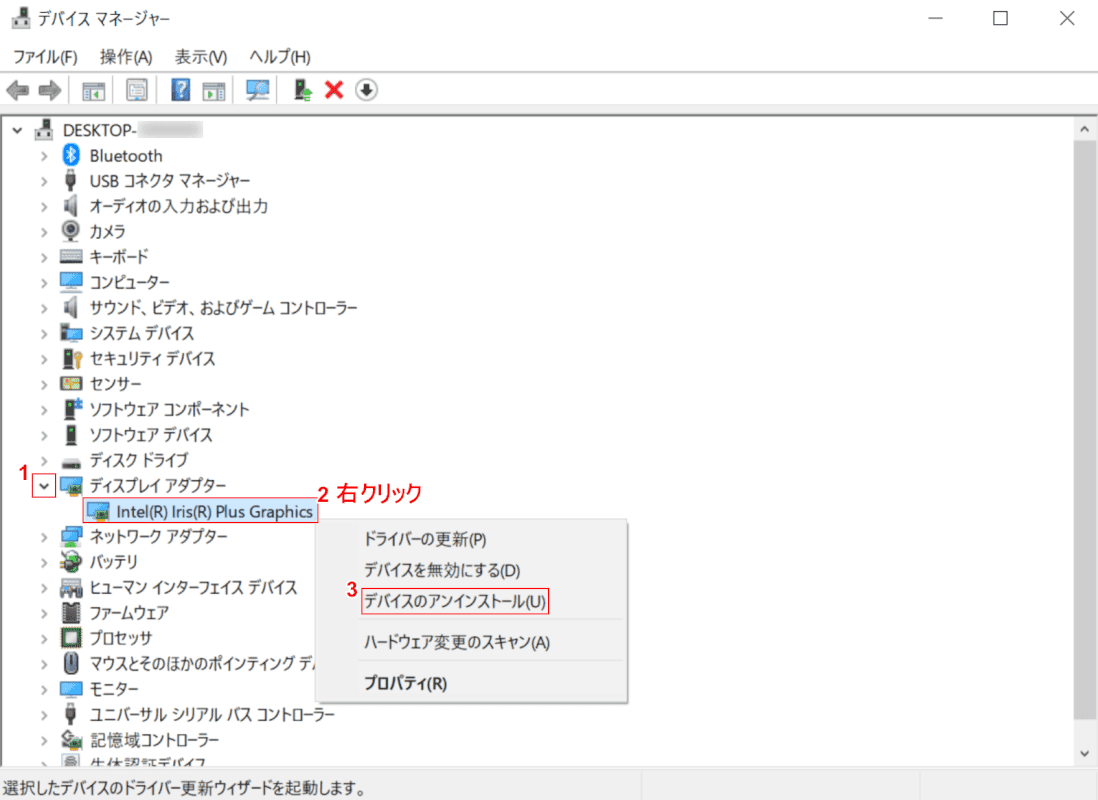
「デバイスマネージャー」が起動します。
①【ディスプレイアダプター】を展開し、②【「ディスプレイアダプター(例:Intel(R)Iris(R)Plus Graphics)」を「右クリック」】し、③【デバイスのアンインストール】を選択します。
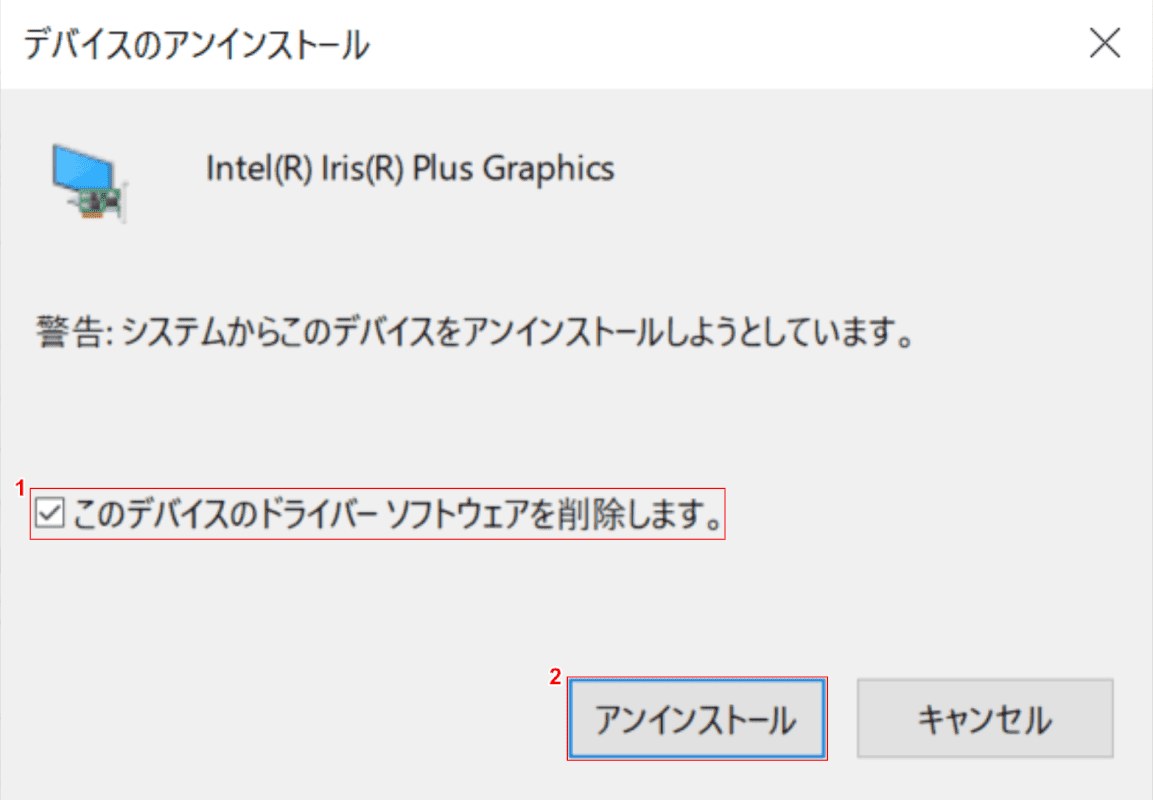
「デバイスのアンインストール」ダイアログボックスが表示されます。
①【このデバイスのドライバーソフトウェアを削除します。】を選択後、②【アンインストール】ボタンを押し、ドライバーをアンインストールします。
Windows 10を通常モードで起動すると、ディスプレイアダプターが自動的に再インストールされます。不具合が改善したかご確認ください。
ディスプレイアダプターが自動的に再インストールされない場合は、Windows Updateまたはディスプレイドライバーの更新を行ってください。
Microsoft公式のトラブルシューティングを確認する
Microsoft公式のサポートページ、黒い画面またはブランクの画面のエラーのトラブルシューティングをご確認ください。
黒い画面でくるくるしたまま起動しない場合
下記記事では、Windows 10が黒い画面でくるくるしたまま止まる、起動しない場合の対処法をご紹介しています。
複数の対処法をご紹介していますので、あわせてご覧ください。
Windows 10が黒い画面でくるくるしたまま起動しない場合の対処法
初期化やクリーンインストールを行う
不具合が改善しない場合は、下記記事でご紹介している初期化やクリーンインストールをご検討ください。